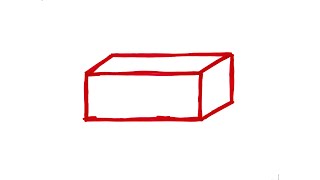❤️ *Get Domain & Hosting* ➜ [ Ссылка ]
( Get 50% OFF )
👉 *Get the Amelia plugin* ➜ [ Ссылка ]
*Use this Shortcode* ➜ [ameliacatalog category=0]
🏆 *#1 Content Generator* ➜ [ Ссылка ]
🌐 *The Best Place to Host your Website* ➜ [ Ссылка ]
✍️ 𝗚𝗲𝗻𝗲𝗿𝗮𝘁𝗲 𝗛𝗶𝗴𝗵-𝗤𝘂𝗮𝗹𝗶𝘁𝘆 𝗖𝗼𝗻𝘁𝗲𝗻𝘁 𝗤𝘂𝗶𝗰𝗸𝗹𝘆 ➜ [ Ссылка ]
📌 *Get New Video Updates* ➜ [ Ссылка ]
Let's learn how to build an appointment booking site in WordPress. ✔️
So let's get started! 👇
🎬 𝗧𝗮𝗯𝗹𝗲 𝗼𝗳 𝗖𝗼𝗻𝘁𝗲𝗻𝘁𝘀
00:00 Intro
01:07 Launch your Website
04:09 Import a Sample Site
05:45 Install a Theme
07:56 Edit Content of your Site
09:33 Install & setup Amelia plugin
14:20 Add Employees
15:04 Add services to your website
21:36 How to Approve Booking Manually
23:43 Add Payment Method
28:43 Setup Stripe as Default Payment Method
29:13 Enable Stripe for Services Created
32:28 Add Cancellation Link to Customer’s Email
📌 𝗙𝗼𝗹𝗹𝗼𝘄 𝘁𝗵𝗲𝘀𝗲 𝘀𝗶𝗺𝗽𝗹𝗲 𝘀𝘁𝗲𝗽𝘀
👉 𝗣𝗮𝗿𝘁 𝟭: Launch your website
𝗦𝘁𝗲𝗽 𝟭: Choose Name
Click ➜ [ Ссылка ]
𝗦𝘁𝗲𝗽 𝟮: Get Domain & Hosting
👉 𝗣𝗮𝗿𝘁 𝟮: Import a Sample Site
𝗦𝘁𝗲𝗽 𝟭: Log in to your website
Just type your site’s address & add “/wp-admin”
Enter your login details, check your mail for login details.
𝗦𝘁𝗲𝗽 𝟮: Install WordPress Theme
Go to Appearance ► Themes ► Add New Theme,
Select your theme, install & activate
𝗦𝘁𝗲𝗽 𝟯: Choose a design
Click Get Started ► Choose Page builder,
Next, choose a design & import it to your site.
𝗦𝘁𝗲𝗽 𝟰: Edit the Contents
Click ‘Edit with Elementor’ to edit any content on a page,
Click ‘Update’ once done.
👉 𝗣𝗮𝗿𝘁 𝟯: Make your site into a booking website
𝗦𝘁𝗲𝗽 𝟭: Install Amelia plugin
Click ➜ [ Ссылка ]
Choose a plan & make payment
Check email for the Download & Install the plugin in your dashboard.
𝗦𝘁𝗲𝗽 𝟮: Setup the Plugin
First add your company details to Amelia.
To set the working hours, go to ‘View working hours’
To set notification settings, go to ‘View notification setting’ enter the details & click ‘Save’.
𝗦𝘁𝗲𝗽 𝟯: Add employees
Go to Amelia ► Employees ► Add Employee
Add the employee details & click ‘Save’
To add services, go to Services ► Create category ► Add service
Then add service details & click ‘Save’,
Next, to add the service to your website,
Go to your website ► Edit with Elementor & add new section
Now enter this shortcode ➜ [ameliacatalog category=0]
And click ‘Update’.
👉 𝗣𝗮𝗿𝘁 𝟰: Set up payment method
Create Stripe account & connect it with your website,
And select stripe as default payment method.
So, this is how you can build an appointment booking site.
❤️ 𝗢𝘂𝗿 𝗥𝗲𝗰𝗼𝗺𝗺𝗲𝗻𝗱𝗲𝗱 𝗪𝗼𝗿𝗱𝗣𝗿𝗲𝘀𝘀 𝗧𝗼𝗼𝗹𝘀
🔴 🌐 Free Domain + ⚡ Fast Hosting | 𝗪𝗲𝗯𝗦𝗽𝗮𝗰𝗲𝗞𝗶𝘁 | [ Ссылка ]
🔴 🖥️ Ready-made Websites for 🏷️ Sale | 𝗠𝗮𝗸𝗲𝗬𝗼𝘂𝗿𝗪𝗣 | [ Ссылка ]
🔴 🧑💻 Get your website developed by 👨💻 Experts | [ Ссылка ]
🔴 🛠️ Check out our Top recommended 𝗧𝗼𝗼𝗹𝘀 | [ Ссылка ]
🔥 𝗪𝗲𝗯𝘀𝗶𝘁𝗲 𝗚𝘂𝗶𝗱𝗲 - 𝗦𝗶𝗺𝗽𝗹𝗲 & 𝗘𝗮𝘀𝘆 𝗦𝘁𝗲𝗽𝘀 𝘁𝗼 𝗹𝗮𝘂𝗻𝗰𝗵 𝘆𝗼𝘂𝗿 𝗳𝗶𝗿𝘀𝘁 𝗪𝗲𝗯𝘀𝗶𝘁𝗲
🟢 🖥️ Make a Website in 10 mins | [ Ссылка ]
🟢 📰 Make a Blog - Quick & Easy | [ Ссылка ]
🟢 🛍️ Make an Ecommerce site | [ Ссылка ]
🎓 𝗥𝗲𝘀𝗼𝘂𝗿𝗰𝗲𝘀 𝘁𝗼 𝗴𝗲𝘁 𝗯𝗲𝘁𝘁𝗲𝗿 𝗮𝘁 𝗪𝗼𝗿𝗱𝗣𝗿𝗲𝘀𝘀
🔵 🔥 Beginner WordPress Course | 50% Coupon ytSub |[ Ссылка ]
🔵 🛒 Ecommerce Course | SAVE 50% Coupon ytSub | [ Ссылка ]
🔵 📖 Check out our Blog posts for free content |[ Ссылка ]
🙌 𝗢𝗳𝗳𝗶𝗰𝗶𝗮𝗹𝗹𝘆:
𝗪𝗲❜𝗿𝗲 𝗛𝗶𝗿𝗶𝗻𝗴: [ Ссылка ]
Want your website developed by us? Email us your requirements to contact@websitelearners.com
👍 𝗙𝗼𝗹𝗹𝗼𝘄 & 💬 𝗖𝗵𝗮𝘁 𝘄𝗶𝘁𝗵 𝘂𝘀:
Instagram ➜ [ Ссылка ]
Facebook ➜ [ Ссылка ]
LinkedIn ➜ [ Ссылка ]
How to Create An Appointment Booking Website
Теги
how to make a booking websitehow to make an appointment booking websitehow to make appointment booking website with wordPresshow to make appointment booking systembooking plugin wordpresswordpress booking pluginsetup amelia booking pluginwebspacekithow to build a booking websitehow to make a booking system in wordpress