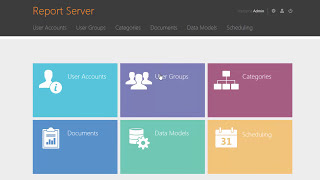👍 Смотрите как восстановить реестр Windows 10 из резервной копии. Операционная система Windows 10 имеет встроенную базу данных настроек системы и программ, то есть - реестр. Неопытным пользователям не рекомендуется вносить какие-либо изменения в реестр или производить удаление, или добавление параметров – это может привести к сбою системы и необходимости восстановления реестра Windows 10. К утере работоспособности системы и отказа её загрузки также могут привести многочисленные ошибки реестра и неправильная его работа.
Содержание:
00:00 - Вступление;
0:56 - Настройка функции автоматического создания резервной копии с помощью планировщика заданий
2:08 - Восстановление реестра с помощью командной строки
4:06 - Создание резервной копии реестра вручную
5:08 - Восстановление реестра
Читайте: Восстановление реестра Windows 10 из резервной копии - [ Ссылка ].
Windows 10 автоматически создает резервную копию реестра каждые 10 дней, которая хранится в папке "Локальный диск С (на котором установлена операционная система)/Windows/System32/config/Regback". Также, вы можете вручную настроить функцию автоматического создания резервной копии с помощью планировщика заданий. Для этого, зайдите в "Панель управления", "Администрирование" "Планировщик заданий". Далее, кликаем на "Библиотека планировщика", "Microsoft", "Windows", "Registry" и кликнув правой кнопкой мыши на строку "RegIdleBackup" нажимаем "Свойства". Во вкладке "Триггеры" нажимаем кнопку "Создать" и выбираем нужные нам параметры. Например, "По расписанию", "Еженедельно", "повторять каждую 1 неделю в субботу" и нажимаем "Ок". После этого, Windows 10 будет автоматически создавать резервную копию реестра по заданным вами параметрам.
Восстановить реестр с автоматически созданной резервной копии вы можете с помощью командной строки, которая запущена в среде восстановления системы. Для входа в среду восстановления вы можете использовать диск восстановления, загрузочный диск или флешку, а также после 3 неудачных запусков Windows 10, среда восстановления загрузиться автоматически (все эти способы входа я рассматривал в предыдущих видео). В среде восстановления, нажимаем "Поиск и устранение неисправностей", "Дополнительные параметры", "Командная строка". Так, как здесь буква системного диска может отличаться от С, нужно ввести команду "Diskpart" и "list volume". Смотрим, какая буква отвечает за системный диск (в моем случае это диск С) и вводим "Exit". Далее вводим команду: Xcopy c:\windows\system32\config\regback c:\windows\system32\config, нажимаем "Enter" и подтверждаем замену файлов реестра с резервной копии латинской буквой "а". После завершения процесса, закройте командную строку и перезагрузите компьютер, чтобы проверить, была ли восстановлена работоспособность системы.
Также, можно создать резервную копию реестра, и после восстановить реестр с данной копии вручную. Для этого, запускаем функцию "Выполнить" (клавиша Windows + R), вводим команду "regedit" и нажимаем "Ок". Хочу заметить, что данный способ будет актуален только в том случае, если вы хотите восстановить разделы реестра, которые не используются системой. Далее кликаем один раз на "Компьютер" и во вкладке "Файл" нажимаем на "Экспорт". Указываем путь, куда сохранить резервную копию, (в моем случае это "Документы"), указываем имя этого файла, например, "Резервная копия" и нажимаем "Сохранить". Далее следует подождать окончания сохранения копии реестра. После, заходим в папку "Документы" и видим, что файл резервной копии был успешно сохранен.
Восстановить реестр из созданной вручную резервной копии вы можете следующим образом. Для максимальной эффективности данного способа, Windows 10 нужно загрузить в безопасном режиме с поддержкой командной строки. (Как загрузить Windows 10 в безопасном режиме вы можете посмотреть в моем предыдущем видео). В командной строке вводим "regedit" и нажимаем "Enter". Во вкладке "Файл" нажимаем "Импорт" и ищем ранее сохраненный файл резервной копии реестра. Кликаем на него и нажимаем "Открыть". Но при завершении данного процесса вы увидите ошибку, что некоторые файлы не удалось импортировать так как они используются системой. Как я уже говорил, данный способ восстановить только те разделы реестра, которые не используются системой (в безопасном режиме вы сокращаете число разделов реестра, которые используются системой, до минимума). Далее, перезагрузите компьютер, чтобы проверить, была ли восстановлена работоспособность системы.
Если Вам понравилось данное видео, ставьте лайк и подписывайтесь на канал. Всем спасибо за внимание, удачи!
Смотрите другие видео о настройке Windows: [ Ссылка ].
Смотрите другие ролики на тему: #Реестр, #РезервнаяКопия, #Windows, #НастройкаКомпьютера, #Regedit, #ВосстановлениеРеестра.
Восстановление реестра из резервной копии Windows 10 ♻️📝💻
Теги
восстановление реестраWindows 10резервная копияпрограммавосстановление системывосстановлениефайл реестрасистемакомпьютеркомандная строкаbackupредактор реестраregeditавтоматическая резервная копияэкспортимпорткак восстановить реестр windows 10как восстановить файлы реестравосстановление реестра windowsвосстановление реестра из резервной копии windows 10ремонт реестра windows 10восстановление реестра виндовс 10как сбросить реестр windows 10