How to fix start menu critical error not working Windows 10? Follow this video to learn 6 solutions. To recover lost data due to this error, just try Tenorshare 4DDiG: [ Ссылка ]
#windows10startmenunotworking #4ddig
📌Timestamp
Video Intro 00:00
Method 1: Enter Safe Mode and Restart Computer 00:34
Method 2: Create a New Administrator Account 01:21
Method 3: Update Windows System 02:08
Method 4: Run a System File Check 02:33
Method 5: Reinstall the Start Menu and Re-register Cortana 03:06
Method 6: Reset the Computer 03:35
Bonus: Recover Lost Data from Computer Using Tenorshare 4DDiG 04:12
👉Method 1: Enter Safe Mode and Restart Computer
Step 1: When Windows 10 starts, press Windows Key + L to log out.
Step 2: Click the "Power" button in the bottom right corner, hold "Shift" on your keyboard and click "Restart".
Step 3: Your computer should now restart to boot options. Go to "Troubleshoot" - "Advanced options" - "Startup Settings". Click the "Restart" button.
Step 4: Once your computer restarts again, press F5 to access "Safe Mode" with Networking.
Step 5: Just by entering the Safe Mode your problem should be resolved. All you have to do now is to restart your computer.
👉Method 2: Create a New Administrator Account
Step 1: Click Start, then open Settings.
Step 2: Tap "Accounts" and go to Family and others.
Step 3: Then, at that point, add another person to this PC.
Step 4: Select both the options asking for sign-in information and Microsoft account.
Step 5: Set a username, create a strong password and its hint, and afterward click "Next" and "Finish."
Step 6: Log out by tapping the Power Icon - "Sign out."
Step 7: Sign in with your new account to repair the Windows 10 Start menu errors.
👉Method 3: Update Windows System
Step 1: On your keyboard, press the Windows + R keys together.
Step 2: That will open the Run box where you have to type "ms-settings: in" and press the Enter key.
Step 3: In the Settings window, click "Update and Security" and afterward check for available upgrades of Windows.
Step 4: If you have Windows 10 (1511), go to the "About" section from the "System" tab and explore "Version." Follow the wizard to install the latest version available on your system.
👉Method 4: Run a System File Check
Step 1: Open Windows Command Prompt, Type in cmd in the search box, right-click Command Prompt, and select "Run as administrator".
Step 2: Now input SFC /scannow in the black window and hit Enter.
👉Method 5: Reinstall the Start Menu and Re-register Cortana
Step 1: Press the X + Windows keys to open "Windows PowerShell and type
Get-AppxPackageMicrosoft.Windows.ShellExperienceHost | Foreach {Add-AppxPackage - DisableDevelopmentMode - Register "$($_.InstallLocation) AppXManifest.xml”}
Step 2: Press Enter
Step 3: When the process completes, type:
Get-AppxPackageMicrosoft.Windows.Cortana | Foreach {Add-AppxPackage - DisableDevelopmentMode - Register "$($_.InstallLocation) AppXManifest.xml”}
Step 4: Press Enter and restart your PC.
👉Method 6: Reset the Computer
If Start Menu Isn't Working issue still exists after trying the above solutions, you can try the last method performing reset the Computer to fix issue.
Step 1: Press the X and Windows keys simultaneously to open the menu.
Step 2: Pick "Settings" from that menu and go to "Update and Security.
Step 3: Then, at that point, pick "Recovery" on the left pane.
Step 4: You should see a Reset option on the right.
Step 5: Click the "Get Started" button and follow on screen instruction to reset computer.
👉Bonus: Recover Lost Data from Computer Using Tenorshare 4DDiG
After you fixed critical error, you may lose data from your computer. Resetting your PC without backup will also cause you data loss. In this case, you need a reliable data recovery tool to help you out
Tenorshare 4DDiG is a professional data recovery software that can recover 1000+ data types including photos, videos, audio, documents and more. It supports to recover data from Windows/Mac/SD cards/USB flash drive/external devices, etc. To recover lost data with 4DDiG:
Step 1: Download and install the program on your system. Launch the software and select a location where you lost files and click Scan to proceed. Then select the target file type to scan. Step 2: Now, 4DDiG will start scanning the selected drive to find lost data. After the scanning, you can switch from Tree View to File View to locate files.
Step 3: Finally, select target files and then click Recover to save them to a different partition.
-------------------------------------------- Follow Us ----------------------------------------
Facebook: [ Ссылка ]
Twitter: [ Ссылка ]
Quora Space: [ Ссылка ]
Pinterest: [ Ссылка ]
Instagram: [ Ссылка ]
Subscribe to our YouTube channel and there are more tech tips and tricks for you.

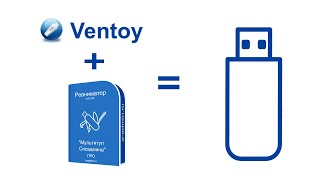



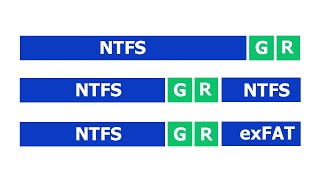

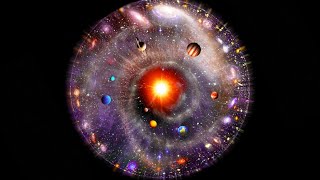
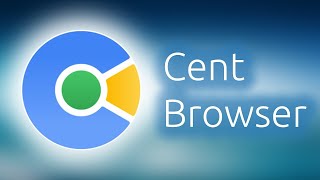
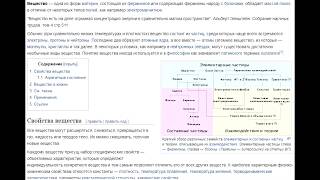





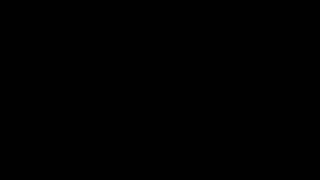




















































![Как работает Графика в Видеоиграх? [Branch Education на русском]](https://s2.save4k.org/pic/_j8R5vlA0ug/mqdefault.jpg)






