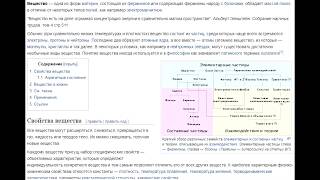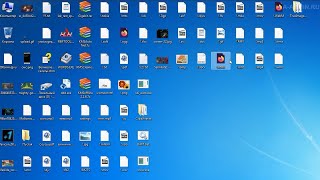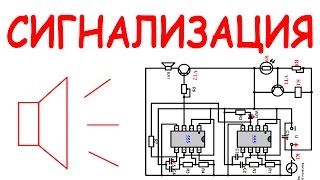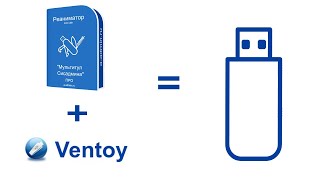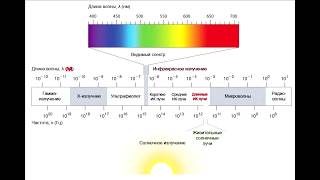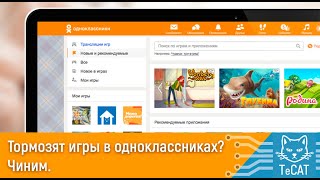In today's video tutorial you'll learn how to use the More Tag in WordPress block Editor (Gutenberg) in a simple, fast and free method.
How to Customize WordPress Post Excerpts [ Ссылка ]
How to Customize WordPress Excerpts For Beginners - No Coding or Plugin Required [ Ссылка ]
How To Create a WordPress Post Grid Layout with Block Editor For Free Without Plugins [ Ссылка ]
It is important to keep the content on your website pages concise and clear, especially on your homepage. Luckily, with WordPress More Blocks, you can give your visitors a preview of your post along with a link to the full text. If you know how to use it properly, you can create a cleaner and more efficient WordPress site. #wordpress #tutorial #blockeditor
In this post, we will explain how to add this block to your WordPress posts. Then we'll discuss all the settings and options for using it effectively, tips and best practices, and some frequently asked questions. How to Add More Blocks to Your WordPress Posts
Adding blocks to your WordPress content is quick and easy. First, navigate to the post where you want to insert more blocks. Note that you can only add this element to your post. Unfortunately, it doesn't work with your WordPress site.
Also, it's important to note that you want to insert this block after the excerpt text you want your readers to see. For example, you might want to truncate your post after the first paragraph. If this is the case, you will insert the block between the first and second paragraphs.
To do this, click the add block icon (1), type "more" in the search box (2) and select the first option (3): Alternatively, you can type "/more" directly into the paragraph block in WordPress more" edit. Then press Enter and the block will automatically be inserted into the post.
You probably already know that each WordPress block has its own unique set of controls and settings. Let's take a closer look at what these are for the More block. More block settings and options
Once you paste this block into a post, a toolbar will appear at the top. It only has two symbols. The first is Transform: this option allows you to change the style of the block. You can use it to create groups or columns. The second icon points to the block's options: here you'll find various other actions you can perform.
⭐ Free Goods of the Week: Download these 6 free goods before it's too late! [ Ссылка ]
⭐ Buy Website Hosting Plan and Gain a Free Domain At [ Ссылка ]
⭐ Best VPN service [ Ссылка ]
⭐ Register Your Domains Hassle-Free [ Ссылка ]
⭐ Managed Cloud Hosting [ Ссылка ]
I hope you guys enjoy this video, feel free to use the comments section below in case you have any questions, and don't forget to check out that Visualmodo website and subscribe to our channel for more web design and development training videos. Please check the links below for more content.
Website [ Ссылка ]
Facebook [ Ссылка ]
Instagram [ Ссылка ]
Twitter [ Ссылка ]
How To Use The More Tag In WordPress Block Editor?
Теги
tagmoreblock editorgutenbergWordPresstutorialweb designweb developmentguideusageexceptsblogpostsblog WordPressWordPress editorWordPress tipsWordPress trickssite designsite developmenthow to useWordPress ideasWordPress usageWordPress contentWordPress Block Editoradd block iconread more tagMore block settingselements usageblocks usageWordPress blocks editor usageexcerpt textparagraph blockfreewordpress dashboard