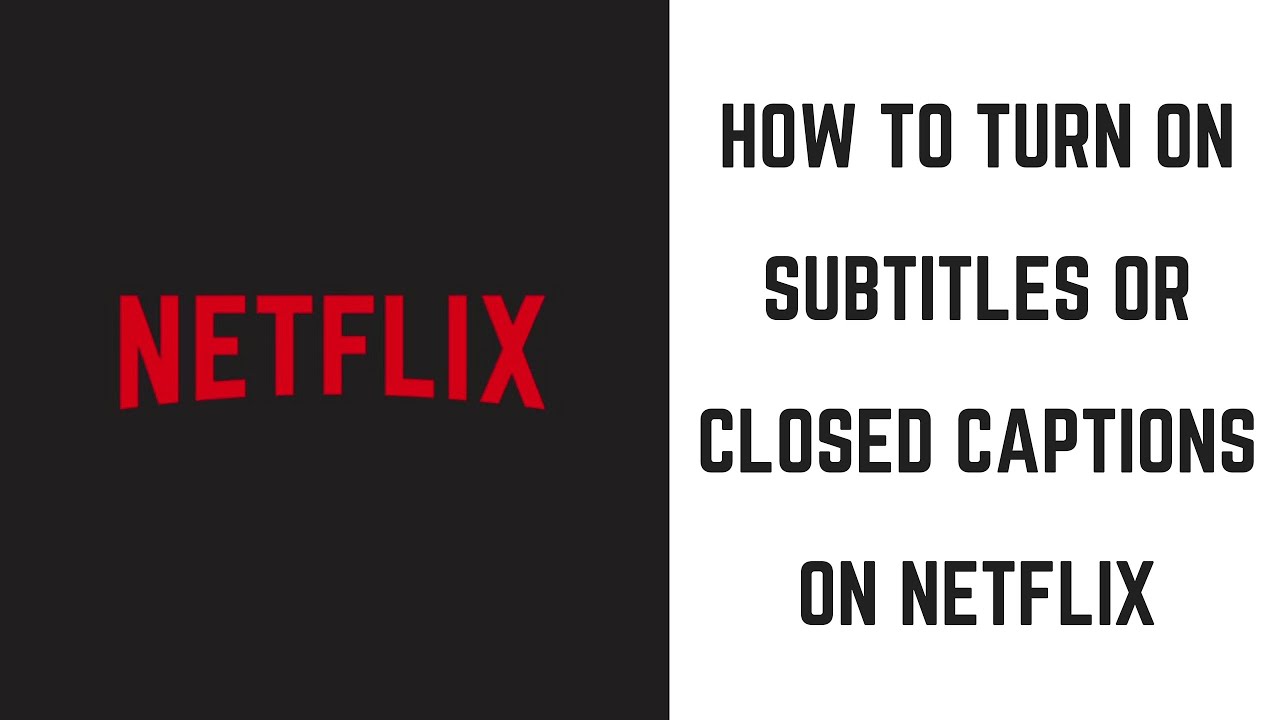This video shows you how to turn on subtitles or closed captions for Netflix videos in the Netflix mobile, Xbox, and Roku apps, and when viewing content on Netflix.com.
See more videos by Max here: [ Ссылка ]
Video Transcript:
Whether you're hearing impaired, working on learning a foreign language, or are just having a hard time understanding a particular actor, Netflix makes it easy to turn on subtitles and closed captions -- no matter what device you access the streaming video service through. Additionally, most Netflix content has subtitle and closed caption offerings in a variety of langauges -- so you shouldn't have any problems finding the language you're looking for. This video will walk you through how to enable subtitles or closed captions for Netflix content in the Netflix mobile, Xbox, and Roku apps, and on Netflix.com.
We'll start with how to turn on subtitles or closed captions in the Netflix app for iPhone, iPad, or Android devices.
Step 1. Open the Netflix mobile app and launch the video you want to watch.
Step 2. Tap anywhere on the screen. Touch screen options will appear around the outer edge of the screen. Tap the icon in the upper right corner of the screen that looks like a speech bubble with very small text in it. A screen displaying audio and subtitle options appears.
Step 3. Tap the language beneath Subtitles on the right side of the screen that you want either subtitles or closed captions to be displayed in. Closed caption options will have a CC displayed to the right of them. Your selection will appear in bold lettering, with a check mark to the right of it. Tap the "X" in the upper right corner of the screen after making your selection. You'll return to the video you were viewing, and you'll see your selected subtitles or closed captions appear in the language you selected in the lower center part of the screen.
Now let's walk through how to turn on subtitles or closed captions in the Netflix app for Xbox.
Step 1. Open the Netflix mobile app and launch the video you want to watch. The video starts playing, and an information screen appears on the left side of the screen. Alternatively, if you're already watching your video, you can press "B" on the Xbox remote controller to access the information screen.
Step 2. Select "Audio and Subtitles" in the information screen. Audio and subtitle options appear on the left side of the screen.
Step 3. Use the left analog stick to select the subtitle or closed caption option you want to apply, and then press "A." A check mark appears to the left of that option.
Step 4. Press "B" to return to the video's information screen, and then choose either "Play" or "Resume Playing" to watch your video. Your selected subtitles or closed captions will appear along the bottom of the screen.
Now let's look at how to turn on subtitles or closed captions in the Netflix app on your Roku device.
Step 1. Open the Netflix app on your Roku device, and then select the video you want to watch. An information screen for that video appears. Alternatively, if you're watching a video and you want to turn on subtitles or closed captions, press the "Backspace" button to navigate to this information screen.
Step 2. Select "Audio & Subtitles" in the list of options on the information screen. A screen appears displaying audio options on the left side of the screen, and subtitle and closed caption options on the right side of the screen.
Step 3. Move the selector over to the Subtitles column, highlight the subtitle or closed caption option you want to turn on, and then click "OK" on your Roku remote control. Closed caption options will have a CC displayed to the right of them. A check mark will appear to the left of your chosen subtitle or closed caption option.
Step 4. Press the "Backspace" button on your Roku remote to return to the information screen for the video you want to watch, and then select either "Play" or "Resume Playing" to watch your video. The subtitles or closed captions you selected will appear at the bottom of the screen.
Finally, let's look at how to turn on subtitles or closed captions when viewing content through Netflix.com
Step 1. Navigate to netflix.com in your computer's Web browser, and launch the video you want to watch.
Step 2. Click inside of the browser window playing your Netflix content. You'll see a row of icons appear along the bottom of the screen.
Step 3. Click the icon in the lower left corner of your video that looks like a speech bubble with dots inside of it. A window with two sections, an Audible section and a Subtitle section, appears directly above the icon.
Step 4. Click the language in the Subtitle section that you want to see either subtitles or closed captions appear in. Closed caption options will have a CC displayed to the right of them. The menu will close, and you'll automatically see your chosen subtitles or closed captions in the selected language appear.
How to Turn on Subtitles or Closed Captions on Netflix
Теги
netflixsubtitlesclosed captionsnetflix subtitlesnetflix in spanishhow to change language on netflixsubtitles on netflixnetflix change languagehow to get subtitles on netflixcan you put subtitles on netflixhow to turn on subtitles on netflixhow t oget subtitles on netflix streaminghow to put subtitles on netflixnetflix closed captionshow to get closed caption on netflixclosed caption netflixroku subtitlesroku closed captionscaptions on netflix