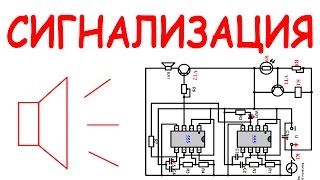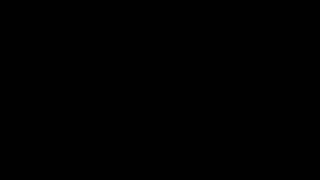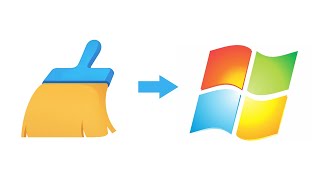Fix Connections Problem With Intel Wireless AC 9560 Adapter, Fix Intel Wireless AC 9560 Wireless Adapter Shows Yellow Triangle In Device Manager,Fix Intel Wireless AC 9560 Adapter Error Windows Cannot Load The Device Driver,Fix Intel Wireless AC 9560 Adapter stopped working Error Code 39/10/45/43/56 On Windows 11/10,Fix Connection issue with Intel Wireless AC 9560 Adapter,Fix Intel Wireless AC 9560 Not Working Error Code 39/10/43/45/56
Step 1) Perform Power cycle- Shut down your computer, unplug the power cable, press & hold the power button ON PC for few seconds, turn off WIFI router, wait for few seconds and restart your WIFI router and then restart your computer
Step 2) Make sure WIFI is on in system BIOS- start your PC and immediately tap BIOS key (Such as F2)
Step 3) Run Network Troubleshooter
Step 4) Run these commands
ipconfig/flushdns
ipconfig /release
ipconfig /renew
netsh winsock reset
netsh int ip reset
Step 5) Disable and enable network adapter
Step 6) Start WLAN AutoConfig service
Step 7) Perform network reset (Make sure you have the WIFI password)
Step 8) Reinstall Network Driver driver (Make sure you have the WIFI password)
Step 9) Set Wireless Adapter Settings to Maximum Performance
Step 10) Install Wireless driver from your system manufacturer website, connect Ethernet cable and go online, in case you don’t have Ethernet cable or computer does not have an Ethernet port then use another computer with internet access and download the wireless driver to the USB flash drive/hard drive and use the USB flash drive/hard drive to install the wireless driver to the faulty computer.
Step 11) Update system BIOS- Use Ethernet cable or download BIOS file (On another PC) to external storage device and then install it
Step 12) Reset your PC (Reset may result in data loss so create a backup before the reset)







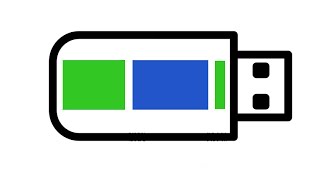
![AI Generated sci-fi future cities art - Technical Evolution - AI Generated Images [AI Generated 21]](https://s2.save4k.org/pic/Lc06NH_9GF0/mqdefault.jpg)


















































![Как работает Графика в Видеоиграх? [Branch Education на русском]](https://s2.save4k.org/pic/_j8R5vlA0ug/mqdefault.jpg)


![Гелертер верят - Развитая цивилизация существовала до появления людей? [Времени не существует]](https://s2.save4k.org/pic/pMxzC99_ZkE/mqdefault.jpg)