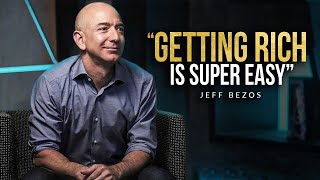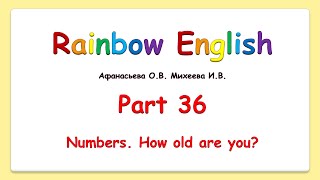Join 400,000+ professionals in our courses here 👉 [ Ссылка ]
Creating an organization chart in Excel has never been easier! The best part is it's dynamic because it's linked to cells.
⬇️ DOWNLOAD the workbook here: [ Ссылка ]
Organizational Charts (Org Charts) or Organigrams are used in companies to graphically show the internal structure of the organization. The employees are usually represented by boxes and the chart also shows the relation of the positions to another. This is a great way to visualize an organization.
Very often these Org Charts are created by using Excel Smart Art or Excel Shapes. But this is not a dynamic solution. Every time anything changes, the chart has to be manually updated. This is very time consuming and error prone. In this video I'll show you an easier and dynamic alternative using Excel and a free Visio add-in from in Office 365 (no Visio subscription is required). With this, we can create automatically create an organization chart from employee data. The org Chart will be dynamic too, because it will be linked to cell values.
The basis for the organizational chart is an Excel table containing the required information like departments, employee names, employee IDs, job titles, who the position is reporting to, and so on. The organization chart is created by using the Microsoft Visio Data Visualizer add-in which is a free tool in Office 365.
After selecting the chart type in the Visio Data Visualizer it creates a draft org chart and a connected Excel data template. All we have to do is to bring over the actual organizational information into this data template. Then hit Refresh in the chart area and the organization chart is automatically updated.
Every time there is a change in the organization just update the data table and hit Refresh. The changes will be automatically reflected in the chart. The tool even includes a data checker that will inform you about data inconsistencies like empty or duplicate cell information.
In addition to organization charts the Visio Data Visualizer can also create different diagrams like Basic Flowcharts or Cross-Functional Flowcharts. This way, process steps and the required process flow can be visualized based on Excel data.
The final Organizational Chart can easily be printed or saved as PDF. In the chart area just click on More Options and select Open in Web. From there you can directly send the chart to the printer or Download as PDF.
Please note that in order to edit the appearance of the diagram in the Visio Data Visualizer you need to have an Office 365 subscription with a license for Visio.
The Microsoft Visio team was very kind to provide an email address to contact if you run into issues with the add-in. Send an email describing your problem to: tellvisio@microsoft.com
Timestamps:
00:00 Organization Chart in Excel
01:39 Install Microsoft Visio Data Visualizer Add-in
02:25 Create Organizational Chart with Automatic Refresh
06:40 Create a Flow Chart in Excel
*******************************************************************
Excel infographic chart templates: [ Ссылка ]
Excel Advanced charts playlist: [ Ссылка ]
*****************************************************************
★ My Online Excel Courses ► [ Ссылка ]
✉ Subscribe & get my TOP 10 Excel formulas e-book for free
[ Ссылка ]
EXCEL RESOURCES I Recommend: [ Ссылка ]
Get Office 365: [ Ссылка ]
Microsoft Surface: [ Ссылка ]
GEAR
Screen recorder: [ Ссылка ]
Main Camera: [ Ссылка ]
Backup Camera: [ Ссылка ]
Main Lens: [ Ссылка ]
Zoom Lens: [ Ссылка ]
Audio Recorder: [ Ссылка ]
Microphone: [ Ссылка ]
Lights: [ Ссылка ]
More resources on my Amazon page: [ Ссылка ]
Let’s connect on social:
Instagram: [ Ссылка ]
Twitter: [ Ссылка ]
LinkedIn: [ Ссылка ]
Note: This description contains affiliate links, which means at no additional cost to you, we will receive a small commission if you make a purchase using the links. This helps support the channel and allows us to continue to make videos like this. Thank you for your support!
#Excel