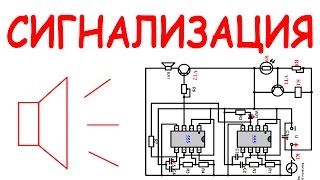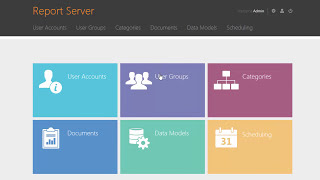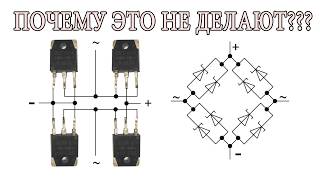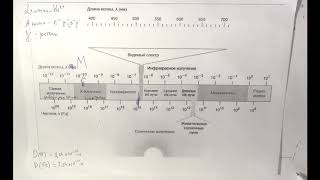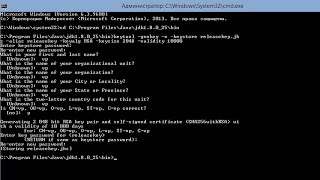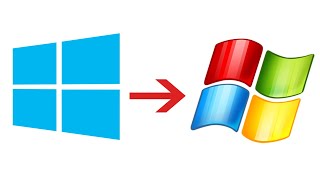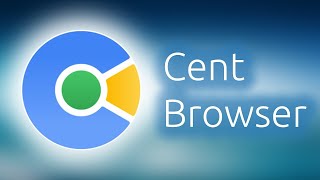How to download all files from your Google Drive? In this tutorial, I show you how to download all files in your Google Drive account using Google Takeout. Google Takeout is what I recommend because it is simple to use, doesn’t require third party websites, and can download your files in mass rather than individually.
Google Takeout link: [ Ссылка ]
Downloading EVERYTHING from Google Drive doesn't have to be complicated and can be as simple as a few clicks. In this tutorial, I show how to download all files on Google Drive at once. This includes all Google Docs files including Word / Google Docs documents, Excel / Google Sheets spreadsheets, and PowerPoint / Google Slides presentations. Using this method will even download all of the pictures and videos you have uploaded to Google photos. This even compresses the file size to save space when downloading files from Google Drive.
There are many reasons to download everything from Google Drive. When changing cloud storage locations, you will need to download all files from Google Drive. Most of the time, this is used to create a personal backup, and this will require downloading everything on Google Drive. With Google Takeout, you can even schedule backups every two months.
More Google Tutorials: [ Ссылка ]
How to download all files on Google Drive:
1. Go to Google Takeout link: [ Ссылка ]
2. Make sure you are signed in to your Google Account (you should see your Avatar in the top right hand corner).
3. Under Download your Data, scroll down and, next to Products, select Deselect All. This is to ensure that you are only downloading your Google Drive data, and not all Google products.
4. Scroll down and select the check box next to Drive. This is the only checkbox that should be selected. From here, you can select some advanced settings like showing Historical versions of files.
5. Under Drive, select All Drive Data Included. Make sure the box next to Include all files and folders in Drive is selected.
6. Scroll to the bottom and select Next Step. From here, you should see the download options.
7. The easiest Delivery Method is to Send download link via email, but there are other options to choose from based on your needs.
8. Next, select the Export Type. Basically, do you want this to be a one-time backup, or would you like to schedule exports for every two months of the year? This is entirely up to you. Select which applies. Select the file type (I recommend .zip).
9. Archive size will set a max file size for each download. If you have a lot of data, it will be broken down into multiple downloads. Select between 1GB, 2GB, 4GB, 10GB, and 50GB.
10. Once you have configured your settings, select Create Archive. You should see Archive Progress and a message that says “an archive of your Drive data is currently being prepared.” This can take a really long time (hours to days depending on the amount of data you have). You don’t have to leave the window up for it to work, so you can close out of it and use your computer accordingly. If you save anything to your Google Drive during the backup process, I recommend saving it in a unique folder so that you can easily recognize if it has been backed up with your other files.
11. Once Takeout is done, you should receive an email indicating that your Archive is complete. Open the Download Archive link. This should redirect you to a page that allows you to Manage Archives.
12. You should see your backup Archive with a Download link. Select Download to save this file to your computer. You have now saved all files on your Google Drive account!
#GoogleDrive #Backup #GoogleTakeout
😀 HAPPY WITH THE VIDEO? 😀
SUBSCRIBE NOW! CLICK HERE - [ Ссылка ]
SEND ME A TIP! - [ Ссылка ]
FOLLOW ME!
BLOG: [ Ссылка ]
FACEBOOK - [ Ссылка ]
TWITTER - [ Ссылка ]
REDDIT - [ Ссылка ]
INSTAGRAM - [ Ссылка ]
TWITCH - [ Ссылка ]
Learn How to Crochet: [ Ссылка ]
HOW DO I DO IT? (Paid Links)
TubeBuddy YouTube Toolkit: [ Ссылка ]
StreamYard Live Streaming Tool: [ Ссылка ]
Nerd or Die Twitch Overlays: [ Ссылка ]
My YouTube Setup:
Dell G3 15-3579: [ Ссылка ]
Turtle Beach Elite Pro 2 + SuperAmp Pro: [ Ссылка ]
700W Lighting Kit - [ Ссылка ]
Blue Yeti USB Microphone - [ Ссылка ]
Logitech C920 Webcam - [ Ссылка ]
Cell Phone - Pixel 2 XL - [ Ссылка ]
Neewer Mini Table Tripod - [ Ссылка ]


![Как работает Электронный Микроскоп? Фотографируем атомы [Branch Education на русском]](https://s2.save4k.org/pic/yersyHx6MZc/mqdefault.jpg)