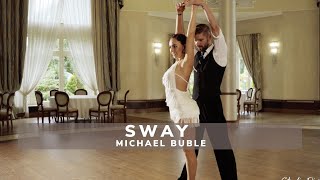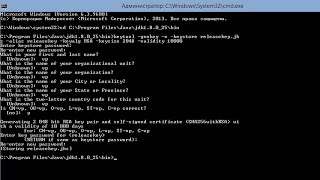Figma is free to use. Sign up here: [ Ссылка ]
Auto Layout can be added to Frames to create dynamic Frames and Components that respond to the size of their child objects, such as a button that grows with the length of its label. In this video we'll teach you more advanced Auto Layout techniques to create a navigation menu using the button we created in the previous video.
Tripma Design File: [ Ссылка ]
Learn more on our Help Center:
Create dynamic designs with Auto Layout: [ Ссылка ]
Behind the feature: the making of the new Auto Layout: [ Ссылка ]
Timestamps:
0:00 Auto-Layout For Navigation Menus
0:20 Creating List Item
0:40 Creating A Row
0:50 Space Between Property
1:07 Direction Property
1:27 Adding Another List Item
1:41 Adding A New Item
2:03 Changing An Item's Position
2:26 Adding An Avatar
2:45 Hiding The Avatar
3:35 Adding The Logo
3:44 The Tripma Design File
4:01 Alignment Flyout Menu
4:24 Changing to Fixed Width
5:01 Changing from Packed to Space Between
5:52 Adjusting The Padding
6:01 Using The Design
6:19 Constraints and Resizing Properties
7:00 Conclusion
7:13 The Next Video
7:21 The Tripma Design File
#Figma #FigmaTutorial #AutoLayout
Music:
Mitsubachi by Smith The Mister
[ Ссылка ]
Smith The Mister [ Ссылка ]
Free Download / Stream: [ Ссылка ]
Music promoted by Audio Library [ Ссылка ]
Figma tutorial: Auto layout navigation menu
Теги
figmadesignlayoutproduct designauto layouttipsUI designux designauto layout FigmaFigma AutolayoutFigma tutorialhow to use auto layouthow to use autolayout figmafigma autolayout tutorialautolayout tutorialapp designproduct:figma_designaudience:designerlanguage:englishformat:standardproduced_by:product_educationtheme:basicsevent:noneseries:figma_tutorialtype:outcome_tutoriallevel:intermediateprimary_feature:auto_layoutsecondary_feature:

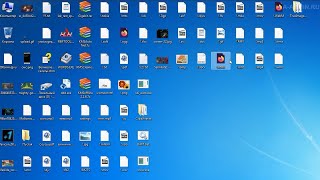




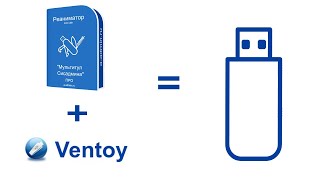



![Как работает Клавиатура? [Branch Education на русском]](https://s2.save4k.org/pic/xCiFRXbJTo4/mqdefault.jpg)