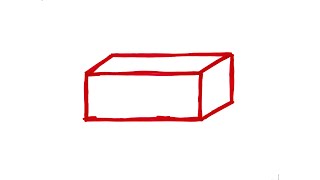The provided VBA code is designed to create an Outlook appointment from a template, using the selected date from the Outlook Calendar view. Here's a step-by-step explanation of how to copy and paste this code into Outlook for a non-technical client:
1. **Open the VBA Editor in Outlook:**
- Open Microsoft Outlook.
- Press `Alt + F11`. This keyboard shortcut opens the Visual Basic for Applications (VBA) editor.
2. **Insert a VBA Module:**
- In the VBA editor, go to the "Insert" menu and select "Module." This will create a new module where you can paste the VBA code.
3. **Copy and Paste the Updated Code:**
- Copy the provided VBA code from your source (e.g., a text editor or this conversation).
- Paste the copied code into the newly created VBA module in the Outlook VBA editor.
4. **Edit the Template Path:**
- Inside the code, there is a line that specifies the template file path: `TempPath = "C:\Users\ibnea\AppData\Roaming\Microsoft\Templates\This is my appointment saved as.oft"`.
- Edit this line to specify the correct path to your appointment template file. Make sure to keep the double quotation marks around the file path.
5. **Save and Close the VBA Editor:**
- Save your work by clicking the floppy disk icon or pressing `Ctrl + S` in the VBA editor. You can give your module a meaningful name if you'd like.
- Close the VBA editor by clicking the "X" button in the top-right corner or pressing `Alt + Q`. This will return you to the Outlook application.
6. **Select a Day and Run the Macro:**
- In Outlook, navigate to your Calendar.
- Select the day for which you want to create an appointment.
- Run the macro by pressing `Alt + F8`. This keyboard shortcut opens the "Macro" dialog.
7. **Choose the Macro:**
- In the "Macro" dialog, you will see a list of available macros. Select the macro you created earlier, which should be named "CreateAppointmentFromTemplate."
8. **Run the Macro:**
- Click the "Run" button in the "Macro" dialog. This will execute the macro.
9. **Result:**
- The macro will open an appointment using the template you specified and set the appointment's start date to the selected date from your Calendar.
That's it! The non-technical client can follow these steps to create appointments with the selected date from the Outlook Calendar using your VBA macro.