Learn How To Recover Accidentally Deleted Chrome Profile (2023 Guide).In this tutorial, you will learn how to recover an accidentally deleted Chrome profile on Windows or Mac.
Here are the steps to recover an accidentally deleted Chrome profile:
Check if the profile is in the recycle bin/trash can
On Windows: Open the Recycle Bin and search for the folder with the name of your deleted Chrome profile. If you find it, right-click the folder and select "Restore".
On Mac: Open the Trash can and search for the folder with the name of your deleted Chrome profile. If you find it, drag the folder to the desktop or a desired location to restore it.
Restore the profile from backup
If you had previously created a backup of your Chrome profile, you can restore it from that backup. To restore a backup:
On Windows: Open the folder where the backup is saved (usually "C:\Users\USERNAME\AppData\Local\Google\Chrome\User Data\Profile Backup"). Then copy the backup folder with the name of your deleted profile to the "User Data" folder (usually "C:\Users\USERNAME\AppData\Local\Google\Chrome\User Data"). Rename the backup folder to the name of your deleted profile.
On Mac: Open the Time Machine app and search for a backup of your Chrome profile. Once you have found a backup, restore the entire Chrome folder (usually "/Users/USERNAME/Library/Application Support/Google/Chrome/") to the desired location. Rename the restored folder to the name of your deleted profile.
Use a data recovery software
If the profile is not in the recycle bin/trash can and you don't have a backup, you can use a data recovery software to recover the deleted files. Some examples of data recovery software include Recuva, EaseUS Data Recovery Wizard, and Disk Drill. Install the software on your computer and follow the instructions to scan for and recover the deleted files.
That's it! With these steps, you should be able to recover your accidentally deleted Chrome profile and access your saved data and settings again.
How To Recover Accidentally Deleted Chrome Profile (2024 Guide)
Теги
google chromerecover deleted browser history chromehow to recover deleted history on google chromechromegoogle chrome profiledeleted browser history chromerecover deleted browser historydeleted browser history recoverygoogle chrome profile selectorrecover deleted history chrome androiddelete chrome profilesrestore google chrome profilerecover deleted chrome historyhow to delete a google chrome profilerecover deleted password chrome








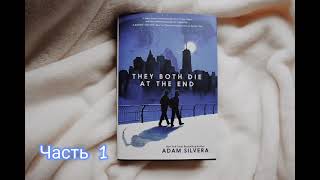


















































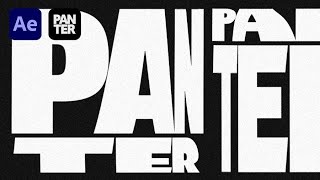












![Learn How To Create This AMAZING File Manager In Excel [Part 1]](https://i.ytimg.com/vi/GHVhfgN7gig/mqdefault.jpg)
