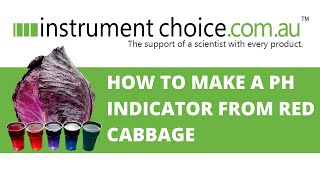Insert A 3D Model In Word
You can now insert 3D models into Microsoft Word
As if that wasn’t impressive enough, you can also rotate them to see them from different angles.
As if that wasn’t impressive enough, you can also rotate them to see them from different angles.
The following object formats are supported:
.fbx
.obj
.3mf
.ply
.stl
.glb
In the past you needed a 3D modelling application to render objects but now you can do it (in a limited way) in Word.
Inserting A 3D Object Into Word
On the Insert tab, in the Illustrations group, click 3D Models ----- From a File.
Navigate to where your 3D object is, select it and click Insert. Once inserted and still selected, you will see some handles with which to manipulate the object.
These handles look like the usual ones that allow you to resize and rotate an object. However, if you hover your mouse roughly over the centre of the object, you should see the cursor change shape to indicate that you can rotate the model in 3D space
Once you have rotated the model, the 3D rotate handle will appear in the centre of the object and using this will make it easier to rotate the object.
While the object is selected, you will see the 3D Model Tools contextual tab displayed in the ribbon.
We’ll just cover the commands that you will probably use the most, and that aren’t related to general image manipulation.
Reset 3D Model – this command will return the object to its initial orientation.
3D Model Views – this group provides some preset orientations for your model that show it from different angles. Use these commands if you don’t want to manually rotate the object yourself.
In addition to being able to insert 3D models into Word, you can also insert them into PowerPoint presentations. This is especially useful if you want to show your audience the object from different angles as part of your presentation.
How to insert 3D Picture or 3D Model in Microsoft Word
Теги
powerpoint 3d models missingfree 3d models for powerpoint3d models in powerpoint 2016word 3d modelsmicrosoft word 3d modelsexcel 3d models3d powerpoint 2016Word 2019insert 3D picture in word3D ModelOffice 365Raytube fixespaint 3d to powerpointembed 3d pdf in powerpointembed 3d object in Wordembed 3d pdf in Word 2013InsertAnimate 3D Models3D modelsword 2016 tutorialword tricks and tips