👍 Watch about increasing the size of disk C at the expense of disk D. There are two methods to choose from.
Read: How to Clean Drive "C" From Unecessary Files in Windows 10 - [ Ссылка ]
Сontent:
0:00 - Intro;
0:26 - The first way
2:04 - Second way
The first method is like this. It doesn’t use third-party programs and relies exclusively on standard Windows tools. The disadvantage of this method is that it can be useful for you only if disk D contains no important data and you can clean it.
So, let’s begin.
Right-click on the Start menu and select Disk Management from the menu that appears.
We can see the partition structure.
Here’s disk C.
Here’s disk D where supposedly there is no important data.
Right-click on it and choose from the menu Delete volume.
Click OK.
As a result, we receive an unallocated area in the disk.
Then right-click on disk C and choose Extend volume.
The Volume Extend wizard opens. Click Next.
Here, we add some space from the unallocated space. For example, let us add about 5 Gb.
Click Next and Ready.
Now disk C is extended.
To create disk D again, right-click here and select “Create a simple volume.”
Assign the drive letter - D.
Click Next.
Format it in NTFS.
Ready.
As a result, disk C has increased, and disk D has become smaller.
Here’s the second method. If you have important data on disk D but you need to use some of its free space to extend disk C
Unfortunately, standard tools of the operating system cannot help us.
We will need additional software.
For example, AOMEI Partition Assistant Standard.
Go to the program’s official website and download it.
I have already done it in advance. There shouldn’t be any problems for you to do the same.
Start the program.
Here, we can also see two partitions, but unlike Windows Disk Management, this software lets us increase the size of disk C at the expense of disk D without losing data stored in disk D.
To do it, right-click on disk D and choose Change partition size.
Specify the required number of gigabytes that we will join to disk C later.
Click OK.
Then right-click on disk C and also choose Change partition size.
With the help of this slider bar, fill up all the freed space (or enter the required number of gigabytes in the field).
Click OK.
Now click Apply.
In the window that opens, click Go and then Yes.
Ready. Everything was successful.
Check it.
And really, disk C has become bigger, while disk D is now smaller, and we haven’t lost any data there.
Thanks for watching. I hope this information was useful for you.
Other videos: #SizeDisk, #NTFS, #SystemDisk, #Format, #DiskC, #Windows10, #AOMEI.

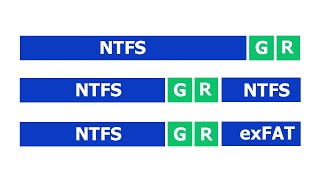






















































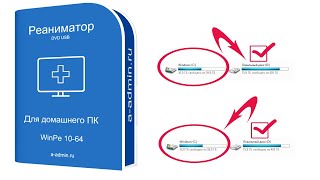













![Как работает Графика в Видеоиграх? [Branch Education на русском]](https://s2.save4k.org/pic/_j8R5vlA0ug/mqdefault.jpg)
