Learn how to enable and disable the app drawer on the Samsung Galaxy A35 5G.
Read: [ Ссылка ]
The Samsung Galaxy A35 5G, like many other smartphones, comes with a range of customization options to tailor the user experience to your preferences. One such option is the ability to enable or disable the Apps Drawer, also known as the Apps Screen. The Apps Drawer is where all your installed applications are neatly organized, making it easier to find and access them.
If you prefer a more streamlined interface where all apps are displayed directly on the home screen, you can disable the Apps Drawer. Conversely, if you prefer a more organized approach, you can enable it. Here's how to do it.
How To Enable Apps Drawer On Samsung Galaxy A35 5G
How To Turn ON Apps Drawer On Galaxy A35 5G
Enable Apps Drawer On Samsung A35 5G
1: Firstly, unlock your device and open the Settings app on your Samsung Galaxy A35 5G. You can usually find it in the app drawer or by swiping down from the top of the screen and tapping the gear-shaped icon.
2: Following this, scroll down and locate the "Home screen" option in the settings menu. Tap on it to proceed. At this point, find the "Home Screen Layout" option and tap on it.
3: Here, you should see two options; 'Home & Apps Screens' and 'Home Screen Only.' To enable the apps drawer, simply tap on "Home & Apps screens." Once enabled, your home screen should now display the Apps Drawer icon, typically a grid of small squares, allowing you to access all your installed applications.
How To Disable Apps Drawer On Samsung Galaxy A35 5G
How To Turn OFF Apps Drawer On Galaxy A35 5G
Disable Apps Drawer On Samsung A35 5G
1: Firstly, unlock your device and open the Settings app on your Samsung Galaxy A35 5G. You can usually find it in the app drawer or by swiping down from the top of the screen and tapping the gear-shaped icon.
2: Following this, scroll down and locate the "Home screen" option in the settings menu. Tap on it to proceed. At this point, find the "Home Screen Layout" option and tap on it.
3: Here, you should see two options; 'Home & Apps Screens' and 'Home Screen Only.' To disable the apps drawer, simply tap on "Home Screen Only." Once disabled, your home screen will no longer display the Apps Drawer icon, and all installed applications will be shown directly on the home screen.
Samsung Galaxy A25 5G, Factory Unlocked GSM:
[ Ссылка ]
Samsung Galaxy S24 Ultra (Factory Unlocked):
[ Ссылка ]
Samsung Galaxy A15:
[ Ссылка ]
Samsung Galaxy A05 (Unlocked):
[ Ссылка ]
SAMSUNG Galaxy FIT 3:
[ Ссылка ]
SAMSUNG 55-Inch Class QLED 4K Smart TV
[ Ссылка ]
TCL 55-Inch Q7 QLED 4K Smart Google TV:
[ Ссылка ]
-----My Gear for Youtube videos-----
Main Camera (iPhone 13 pro): [ Ссылка ]
Tripod: [ Ссылка ]
Cell Phone Tripod Adapter: [ Ссылка ]
Lights: [ Ссылка ]
As full disclosure, I use affiliate links on this channel, and purchasing through these links earns me a small commission. The price you pay will be the same!
Website: [ Ссылка ]
Facebook: [ Ссылка ]
Twitter: [ Ссылка ]
Instagram: [ Ссылка ]

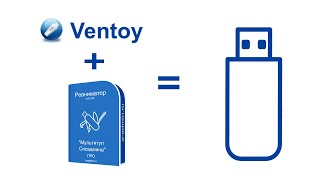
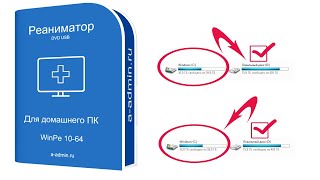


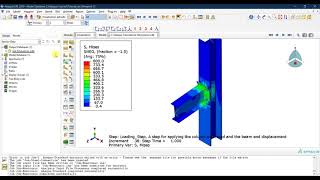



![Как работает Клавиатура? [Branch Education на русском]](https://s2.save4k.org/pic/xCiFRXbJTo4/mqdefault.jpg)
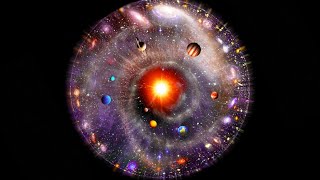



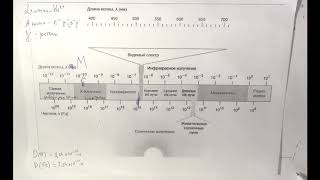











































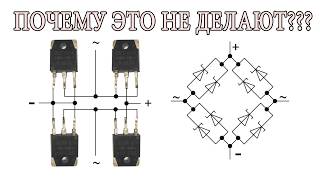



![Futuristic Cities - SCI-FI Designed cities [AI Generated Images] [AI Image Generator]](https://s2.save4k.org/pic/hf-XSeSxdrk/mqdefault.jpg)








