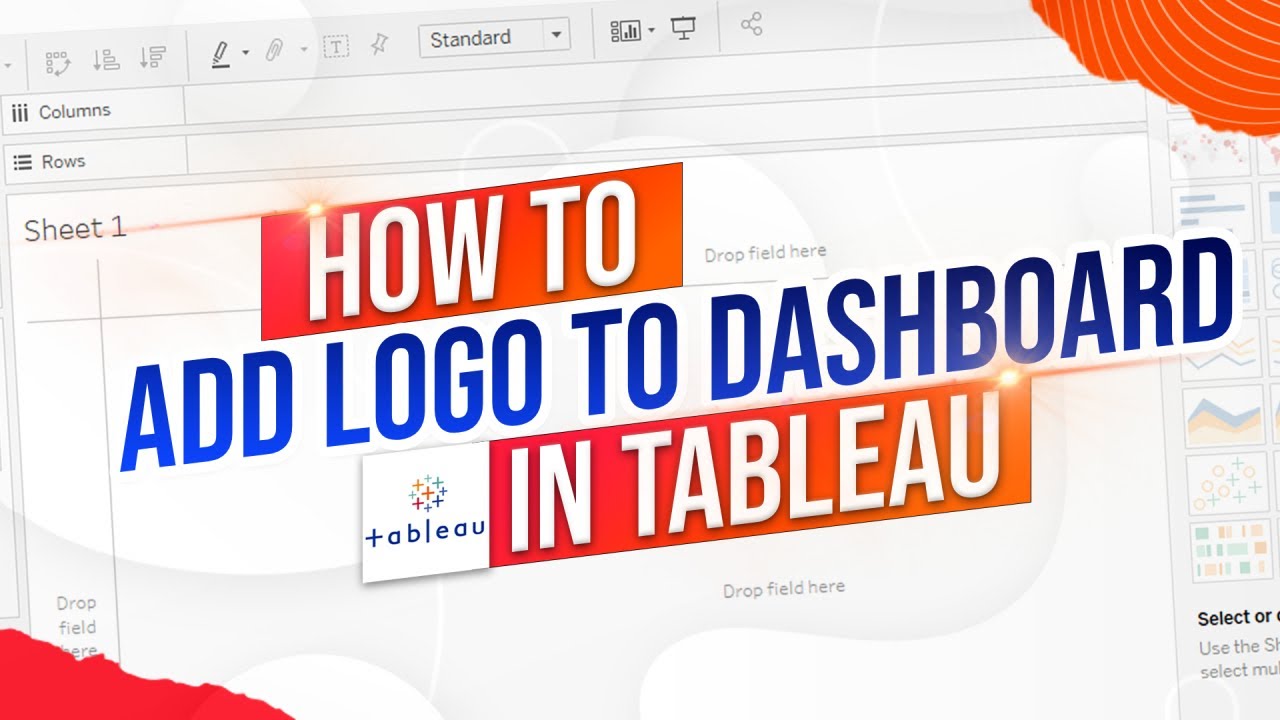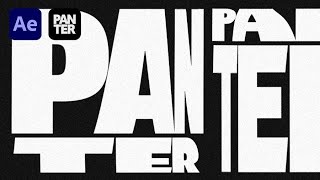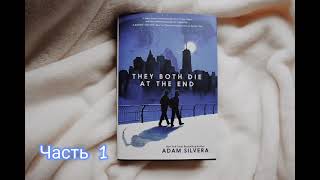Welcome to Interactive Training! In this session, we'll show you how to add a logo to a dashboard in Tableau, enhancing your data visualizations with professional branding elements. Whether you're creating dashboards for business presentations, reports, or personal projects, adding a logo can significantly improve the aesthetic and credibility of your work. We'll guide you through the step-by-step process of inserting an image, configuring it as a floating element, and customizing its placement and functionality within your Tableau dashboard.
🔹 How to Add a Logo to a Dashboard in Tableau | Interactive Training 🔹
🆘 Need More Help?
📧 Email: Rbreen@interactive.com
What You'll Learn:
📌 Inserting an Image into Your Dashboard
Start by dragging the Image object from the Objects pane onto your dashboard. We'll demonstrate how to select and upload your desired logo image to seamlessly integrate it into your visualization.
📌 Configuring the Image as Floating
Learn how to make your logo a floating element by holding the Shift key while dragging the image. This allows you to freely position the logo anywhere on the dashboard without being confined to the tiled layout.
📌 Positioning and Sizing Your Logo
Discover techniques to center your logo and adjust its size for optimal visibility. We'll show you how to resize the image to fit your dashboard design perfectly, ensuring it complements rather than overwhelms your data visuals.
📌 Adding URL and ALT Text for Interactivity
Enhance your logo's functionality by linking it to a specific URL. We'll guide you through setting up a hyperlink so that clicking the logo redirects users to an external website. Additionally, learn how to add ALT text for better accessibility and SEO benefits.
📌 Finalizing the Logo Placement
Ensure your logo is discreet yet noticeable by adjusting its transparency and placement. We'll cover tips on making the logo blend seamlessly with your dashboard's theme while maintaining brand visibility.
📌 Best Practices for Branding in Tableau Dashboards
Understand the importance of consistent branding and how to maintain it across multiple dashboards. We'll share best practices for logo placement, size, and design to create a cohesive and professional look.
👉 If you enjoyed this tutorial, please:
👍 Like this video
🔔 Subscribe to our channel for more Tableau tutorials and data visualization tips
💬 Comment below with any questions or topics you'd like us to cover next!
📣 Stay Connected:
Stay updated with the latest tutorials and data visualization tips by following us on our social media channels!
#Tableau #AddLogoToDashboard #DataVisualization #TableauTutorial #BusinessIntelligence #InteractiveTraining #DataAnalytics #TechTutorial #DashboardDesign #TableauTraining #ProfessionalReports #Branding #TableauTips #VisualizationEnhancement
Subscribe: [ Ссылка ] how to add a logo to a dashboard in tableau I have my dashboard built I'm going to add a logo let's start by dragging in an image I'm going to drag image over to the screen hold shift to make sure that it's a floating image
and Center my image I'm going to choose my logo click the logo open you can also have a URL open when the image is clipped so this is a Peacock image let's just send this to NBC
and I can send this to NBC as an ALT text click apply okay I have my logo as floating and I can put it anywhere on the dashboard hope this helps