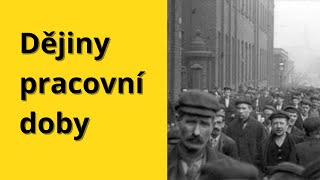Instagram has put out a new video feature called Reels that’s quite similar to TikTok. Want to learn how to use it? Watch this video to find out how to make Instagram Reels!
#InstagramReels #IGReels
With TikTok’s presence in the US and elsewhere being at risk right now, this was a great time for Instagram to release an alternative. Reels are short, fun videos that can incorporate effects, music, and other creative tools. You can create Reels using the story camera, and your Reels will appear on Feed, not in stories.
Let’s get into the steps to making a video with Reels. To begin, tap the camera icon in the top left corner of your Instagram home feed. At the bottom, select Reels. Then tap Get Started. On the left, you’ll see a menu of tools. The first one is the audio tool. Here you can choose a song to use for your video. Scroll through the featured tracks or use the search bar to find something specific. Tap the play button on the right to hear a preview of a song. Tap the song to add it to your video. Use the slider at the bottom to select what part of the track you want to use. Then tap Done.
The next tool is Speed. Use this to make your video play faster or slower. If you choose a slower playback speed, you’ll hear your selected audio play super fast while you’re recording. If you choose a faster playback speed, your audio will sound slow while you’re recording.
The next tool is Effects. Here you’ll find the same kinds of effects you can use on stories. There are coloured filters, face effects, and more. Scroll through the menu at the bottom to check out your options.
The last tool here is Timer. With this you can easily record a clip hands free. Use the slider to select how long you want the clip to be. You could record just a couple seconds, or the full 15 seconds. Once you’ve chosen the length of your clip, tap Set Timer. When you press record with a timer on, you’ll see a 3 second countdown before recording starts, allowing you time to get into position. Recording will automatically stop after the selected duration.
Once you’ve recorded one clip, you’ll see another tool appear at the bottom of the toolbar. This one is called Align. With this tool active, you’ll see a still from your previous clip overlaid on your screen. This is to help you line up objects or people so that your transitions are more seamless with less effort.
Continue recording clips until you’re finished. With each new clip you record, you can change the speed and effects if you like. If you change the song you’ve selected after recording a clip or 2, it will replace the song you originally selected. When you’re done recording, tap the arrow in the bottom right corner to see a preview of your Reel.
Now you can add text, stickers, and draw on your video like you can with Instagram stories. When you’re done editing, tap the arrow at the bottom.
Finally, we’re at the posting stage. Here you can add a caption for your Reel, add hashtags and tag friends. If you tap the image on the left, you can select a cover frame for your reel. Use the slider at the bottom to select a frame from your video, or tap Add from Camera Roll to upload a different image to use as the cover. When you’re finished, tap Done. The Share to Feed option will automatically be enabled, but if you only want your Reel to be posted to the Reels section of your profile and not shared to your feed, disable this option by tapping the blue switch. When you’re ready to share your Reel with your followers, tap Share at the bottom. If you’re not quite ready to share it you can instead save it as a draft.
You can view your posted Reels and drafts by going to your profile and tapping the Reels icon in the middle. If your profile is public, your Reels may also get featured on the Explore page for other Instagram users to discover.
Check out our new line of Techboomers merch! Rock the Techboomers logo on shirts, hoodies, mugs, and more! [ Ссылка ]
Visit [ Ссылка ] for over 100 free courses on all of today's most popular websites & apps!