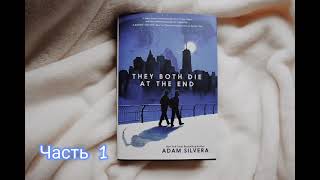In this tutorial, Remove Mail account from Outlook iPhone and Android App. and Add New or Re-add account on Outlook Mail app. See All Added Mail Accounts on Outlook Mail app.
00:00 intro
00:10 Steps
Remove mail Account from Outlook on your iPhone. Let’s get started.
Open the Outlook app on your iPhone. Tap on the Profile icon at the top left corner of the screen.
Next, tap the Settings icon on the left side at the bottom of the screen.
Scroll down and tap on Accounts. Choose the account you want to remove from the mail account, such as Outlook.com.
Tap on the account, scroll down, and select Remove Account.
A pop-up will appear asking for confirmation. Tap Remove, and you’re done!
And That’s it. Removing a mail account in Outlook. To add, repeat the same steps to add another account.
Remove Mail Account From Outlook Mobile App,
Delete Mail Account from Outlook App,
Remove Mail Account From Outlook iPhone App,
Remove Mail Account From Outlook Android App,
See All Mail Accounts on Outlook iPhone,
See All Mail Accounts on Outlook Android,
Manage Multiple Account on outlook App,
add a New Account on Outlook App,
Remove Account from Outlook App,
Sign Out outlook Account on Outlook App,
Sign Out Mail Account on Outlook App,
Outlook App Settings
GET CHEAP iPHONES on Amazon (US): [ Ссылка ]
GET CHEAP iPHONES on Amazon (CA): [ Ссылка ]
GET CHEAP iPHONES on Amazon (UK): [ Ссылка ]
GET CHEAP iPAD on Amazon (US): [ Ссылка ]
GET CHEAP AirPods on Amazon (US): [ Ссылка ]
If you found this video helpful, give it a like!
Need more help? Drop a comment below!
Don’t forget to subscribe for regular updates!
#iPhone, #outlook #remove #account
#AppleTips
#Tech
#TechTips
#Technology
#TechNews
#TechBlog
#Gadgets
#TechTrends
Subscribe on YouTube: [ Ссылка ]


![[COZY KITCHEN TV] How to cook mussels in coconut milk](https://i.ytimg.com/vi/Ii5-oZEfAJ8/mqdefault.jpg)