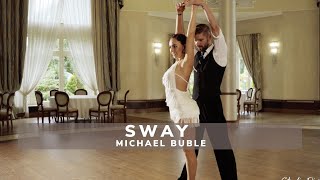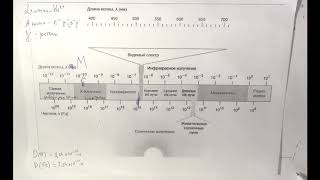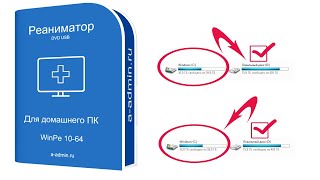In this step-by-step tutorial, we'll show you how to enable the swipe-down gesture for notifications on your Samsung Galaxy S24's. If you've recently upgraded to this powerful device and are looking to streamline your notification experience, you're in the right place.
Read: [ Ссылка ]
With the Samsung Galaxy S24 series, accessing notifications with a simple swipe-down gesture can greatly enhance your productivity and convenience. Whether you're managing emails, messages, or app alerts, this feature ensures that your notifications are easily accessible at all times.
Enable Swipe Down For Notifications On Samsung Galaxy S24, S24+ & S24 Ultra:
How To 'Enable Swipe Down For Notifications' On Samsung Galaxy S24:
How To 'Enable Swipe Down For Notifications' On Samsung Galaxy S24 Ultra:
How To 'Enable Swipe Down For Notifications' On Samsung Galaxy S24+:
Step 1: To begin, unlock your Samsung Galaxy S24, S24+ or S24 Ultra and navigate to the home screen. From there, swipe down from the top of the screen to reveal the notification panel. Next, tap on the gear-shaped Settings icon in the top right corner of the screen to access the device's settings.
Step 2: In the Settings menu, scroll down and locate the 'Home Screen' option. Tap on it to access the Home Screen Settings. You can also long press on an empty space in the home screen, then tap on "Settings". This will land you in the same Home Screen Settings page.
Step 3: Within the Home Screen Settings menu, scroll down and look for the option labeled "Swipe Down for Notification Panel". Toggle the switch to enable the option.
This action will allow the 'Swipe Down For Notifications' feature to trigger when you swipe down on the screen.
Step 5: Now that you've enabled swipe-down notifications on your Samsung Galaxy S24, S24+ or S24 Ultra, it's time to test the feature. Return to the home screen or any app screen and perform a quick swipe-down gesture at any part of the screen. You should see the notifications panel slide down, displaying your recent notifications.
Samsung Galaxy S24 Ultra (Factory Unlocked): [ Ссылка ]
Samsung Galaxy S24 Videos: [ Ссылка ]
Samsung Galaxy A15: [ Ссылка ]
Samsung Galaxy A05 (Unlocked): [ Ссылка ]
Anker USB - C Chargers: [ Ссылка ]
USB-C to 3.5mm Headphone Jack Adapter: [ Ссылка ]
USB 3.1 to Type C OTG Adapter: [ Ссылка ]
Anker USB C Hub, 555 USB-C Hub (8-in-1): [ Ссылка ]
WOTOBEUS USB-C to USB-C Cable 5A PD100W Cord LED Display:
[ Ссылка ]
#samsunggalaxys24ultra #galaxys24ultra #samsungs24 #s24ultra #samsunggalaxys24 #galaxys24 #samsungs24ultra #s24 #samsunggalaxys24plus #galaxys24plus #samsungs24plus #s24plus #samsung #galaxy #samsunggalaxy #smartphone #flagship #tech #techtips #innovation #mobile #android #photography #camera #5g #ultrawide #superresolution #powerful #performance #InfinityDisplay #techtrends #nextlevel #cuttingedge #futuretech #gadgets #newrelease #nextgen #nextgeneration #premium #digitalworld #futuretechnology #plusmodel
-----My Gear for YouTube videos-----
Main Camera (iPhone 13 pro): [ Ссылка ]
Tripod: [ Ссылка ]
Cell Phone Tripod Adapter: [ Ссылка ]
Lights: [ Ссылка ]
As full disclosure, I use affiliate links on this channel and purchasing through these links earns me a small commission. The price you pay will be the same!
Website: [ Ссылка ]
Facebook: [ Ссылка ]
Twitter: [ Ссылка ]
Instagram: [ Ссылка ]