In this tutorial we will perform a clean installation of macOS Catalina beta on a Windows 10 P.C. using VirtualBox. Unlike most tutorials which use a pre-built virtual hard disc file as their foundation, we will create our own installation .iso using Terminal on a physical Mac, having first obtained the full version of the installer using third party software to download from Apple’s servers. We then transfer the created .iso to P.C., using it as the installation media for our virtual Mac. By creating our own installation media, we can have greater confidence in the integrity of the foundations upon which our virtual Mac is built. We will overcome the challenges presented by this method, including the lack of direct download for the full Catalina installer, the apparent absence of a hard drive on which to install, a boot loop which would otherwise prevent the installation, the absence of native support for APFS volumes in VirtualBox, and problematic keyboard and mouse support.
Tutorial resources in chronological order:
1 )..Catalina Patcher Tool (To be run on macOS):
[ Ссылка ]
2 )..Five commands to be entered in Terminal (on macOS):
First command: hdiutil create -o /tmp/Catalina -size 8000m -layout SPUD -fs HFS+J
Second command: hdiutil attach /tmp/Catalina.dmg -noverify -mountpoint /Volumes/install_build
Third Command: sudo /Applications/Install\ macOS\ Catalina\ Beta.app/Contents/Resources/createinstallmedia –volume /Volumes/install_build
You should now eject the macOS Base System as shown in the video.
Fourth Command: hdiutil convert /tmp/Catalina.dmg -format UDTO -o ~/Downloads/Catalina
Fifth Command:
mv ~/Downloads/Catalina.cdr ~/Downloads/Catalina.iso
3 )..Eight commands to be entered using an elevated command prompt (in Windows):
N.B. The first command can be amended to match the location of your VirtualBox installation if you have customised your installation path.
First command: cd "C:\Program Files\Oracle\VirtualBox\"
Second command: VBoxManage.exe modifyvm "Catalina" --cpuidset 00000001 000106e5 00100800 0098e3fd bfebfbff
Third command: VBoxManage setextradata "Catalina" "VBoxInternal/Devices/efi/0/Config/DmiSystemProduct" "iMac11,3"
Fourth command: VBoxManage setextradata "Catalina" "VBoxInternal/Devices/efi/0/Config/DmiSystemVersion" "1.0"
Fifth command: VBoxManage setextradata "Catalina" "VBoxInternal/Devices/efi/0/Config/DmiBoardProduct" "Iloveapple"
Sixth command: VBoxManage setextradata "Catalina" "VBoxInternal/Devices/smc/0/Config/DeviceKey" "ourhardworkbythesewordsguardedpleasedontsteal(c)AppleComputerInc"
Seventh command: VBoxManage setextradata "Catalina" "VBoxInternal/Devices/smc/0/Config/GetKeyFromRealSMC" 1
N.B. The values in the eighth command, 1920 and 1080, can be amended to match your preferred screen resolution.
Eighth command: VBoxManage setextradata "Catalina" "VBoxInternal2/EfiGraphicsResolution" "1920x1080"
4 ).. APFS support .iso (To attach as virtual optical disc and run in VirtualBox EFI shell): [ Ссылка ]
5 )..EFI Shell commands:
First command: fs0:
Second command: copy -r fs1:\EFI
Third command: edit startup.nsh
6 )..Commands to add to startup.nsh file:
First command: echo -off
Second Command: load fs0:\EFI\drivers\apfs.efi
Third command: load fs0:\EFI\drivers\AppleUiSupport.efi
Fourth command: load fs0:\EFI\drivers\ApfsDriverLoader.efi
Fifth command: map -r
Sixth command: fs3:
Seventh command: cd System\Library\CoreServices\
Eighth command: boot.efi
8 )..Should you need to re-edit after first full run:
fs0: - edit startup.nsh - EDIT FILE TO SWAP fs3: for fs2: - CTRL+Q - Y - exit - Continue
9 )..VirtualBox Extensions pack download:
[ Ссылка ]
Video links: We wish to give credit and thanks to the following articles, without which this project would not have been realised:
Commands entered in Terminal / Command Prompt / EFI Shell:
[ Ссылка ]
[ Ссылка ]
APFS support: [ Ссылка ]
EFI Shell overview: [ Ссылка ]
Extensible Firmware Interface (EFI) Basic Instructions:
[ Ссылка ]
VirtualBox screen resolution for macOS guests:
[ Ссылка ]
Related tutorials:
Clean Install macOS High Sierra On Windows 10 PC With VirtualBox
[ Ссылка ]
Clean Install macOS Mojave On Windows With VirtualBox
[ Ссылка ]
Install Oracle VM VirtualBox
[ Ссылка ]
Follow on Twitter: [ Ссылка ]
More YouTube tutorials: [ Ссылка ]
Clean Install macOS Catalina Beta On Windows With VirtualBox
Теги
macOS CatalinamacOS Catalina betamacOS Catalina public betamacOS Catalina VirtualBoxmacOS Catalina public beta VirtualBoxmacOS Catalina ISOInstall Catalina on WindowsCatalina VMCatalina Virtual MachineClean Install CatalinaMac Virtual MachineMac on Windows 10Mac VirtualBoxMac VMMac OS On PCMac OS on WindowsMac OS Catalina DownloadVirtual machinesClean install MacOSClean install CatalinaInstall Mac OS on PCMacOS Catalina VirtualBox


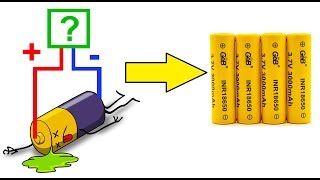




























































![🧪 Собрал лазерный МИКРОСКОП | Исследую ОПАСНЫЕ бактерии | Ч. 2/2 | Химбио блог №3 [Репич]](https://s2.save4k.su/pic/eLyVr9nk18Q/mqdefault.jpg)





![[77] Стрим - Подбор параметров в Cura и Prusaslicer](https://s2.save4k.su/pic/Tu-ropzwhco/mqdefault.jpg)




