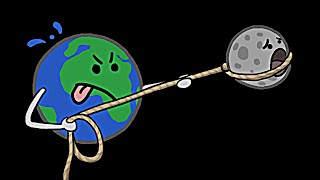A hard drive may stop responding on Windows 10/11 due to problems related to the system or storage hardware and software. In some cases, trying a different port or PC may work. But if it doesn’t, do not try to repair the drive by using any third-party drive or partition manager software such as Disk Management in Windows. Instead, follow this comprehensive guide to repair your ‘not responding’ hard drive without any risk of data loss.
How To Fix A Not Responding Hard Drive in Windows 10/11
Timestamps:
00:00 Introduction
01:05 Inspect Hard Drive
03:04 Run CHKDSK
04:20 Use an Antivirus & Anti-Malware Tool
05:05 Re-Install the Drivers
05:58 Format the Disk
06:21 Try Stellar Data Recovery
Method 1. Inspect Hard Drive
a) Carefully inspect your hard disk for any physical damage. If it looks fine, connect it to your PC and observe the drive for any screeching or clicking noise.
b) Check the connecting wire or cable for damage or loose connection.
c) Get closer to the connected drive and check if the drive is on and rotating continuously. It should not stop and run intermittently. If that is the case, there could be some internal mechanical problem or software related error. On your PC, install and run Stellar Data Recovery Professional. It’s free to download.
Method 2: Run CHKDSK
File system errors are caused by improper disk usage, virus/malware infection, and buildup of bad sectors in the hard drive due to logical or physical damage. CHKDSK is a command-line based Windows utility that checks the hard disk integrity, repairs various file system errors, and tries to recover readable information from bad sectors. Running CHKDSK scan may fix your corrupt or RAW hard disk, which could be a reason why your hard disk is not responding.
Follow these steps to run the CHKDSK scan on your affected hard disk:
a) Connect the drive to a different Windows PC and press ‘Windows + Q’.
b) Type CMD, then right-click on Command Prompt and choose ‘Run as Administrator’.
c) Type chkdsk X: /r /f in the command prompt windows and press the ‘Enter’ key.
d) Replace letter X with your external hard drive letter /r & /f are the CHKDSK parameters.
Method 3. Use an Antivirus & Anti-Malware Tool
When a virus or malware infects the external drive, it can cause some serious trouble that can lead to data loss. If a hard drive stops responding, it could be a corrupt or virus/malware infected file on the hard drive that must be removed to fix the drive error.
You can use Windows Defender tool in Windows or leverage a reliable third-party antivirus and anti-malware tool to quarantine the infected file(s).
Method 4. Re-Install the Drivers
Sometimes, due to corruption and damage to the disk device drivers, you may experience this issue. You can easily fix this by re-installing or updating device drivers via ‘Device Manager’.
The steps are as follows:
a) Press ‘Windows+S’ and type ‘Device Manager’.
b) Click on ‘Device Manager’.
c) Expand ‘Disk Drives’ and right-click on your external hard drive name.
d) Choose ‘Uninstall’. Click the ‘OK’ button to confirm uninstallation.
Method 5. Format the Disk
Use Disk Management tool or DISKPART utility to full format the drive. You may also choose to low-level format your affected hard disk by using HDD LLF tool.
Method 6.
Method 7: Try Stellar Data Recovery
Step 1: Go to [ Ссылка ]
Step 2: Install the software
Step 3: Select all the folders you want to recover from
Step 4: Run the scan
SUBSCRIBE to get more solutions: [ Ссылка ]
Follow us on Facebook: [ Ссылка ]
Follow us on Twitter: [ Ссылка ]
Follow us on Instagram: [ Ссылка ]
#FixHDD #NotRespondingHardDrive #Windows10/11