In this lesson, we'll explore:
0:00 How to insert an image?
0:54 How to change the size of the image?
1:20 Text Wrapping.
1:38 How to move, resize and rotate the image?
1:57 Image position.
2:54 Image effects.
3:06 Image adjustment.
3:17 How to crop an image?
3:46 Alternative text.
All explanations are simple and to the point.
#GoogleForEducation #GoogleWorkspace #GoogleDocs
If you found this video helpful, give us an old like and share it with some people you think this could be helpful for. And if you're not already a subscriber, make sure to hit the subscribe button and also the notification bell to be notified every time a video is uploaded.
Useful Link:
Google Docs Logo
[ Ссылка ]
Google Docs training:
[ Ссылка ]
The whole playlist link:
[ Ссылка ]
Follow us on Pinterest:
[ Ссылка ]
Welcome back, educators.
We’ll insert an image and explore all the features. Let’s start.
On the Insert menu, click Image.
And we’ve many options on the submenu.
For this lesson, we’ll choose one from Google Drive.
Select the image, then click Insert.
If you’d like to use the same photo, the link in the description.
Now let’s change its size.
Click the image, then the 3 dots, then All image options.
The image option sidebar will appear. Click Size and Rotation.
Change the size of the image as you’d like.
Let’s jump to the Text Wrapping, and we’ll make it wrap with the text.
And the margin 0.1 inches for both sides.
Try to move, resize, and rotate the image.
The text will wrap around it.
Now, let’s take a look at the Position section.
If we choose the Inline option, the Position is deactivated.
To activate it, we could choose Wrap text or Break text options.
We have two options. The first one, the position is relative to the paragraph.
And the second one is relative to the page. We’ve many preset options to move the image.
In the recolor section,
We could change the original color of the image.
In the Adjustments section,
We could change the transparency, brightness, and contrast.
We have a lot of others options.
Right-click on the image to see it.
We could crop the image to fit the need. Click the Crop image on the list.
It is highly recommended to add alternative text to the image.
This text is accessed by screen readers for people who might have trouble seeing the content.
That’s it, have fun. Thanks for watching.
If you like the video, please give us a thumbs up.
And subscribe to our channel.
Images | Google Docs Tutorial 10
Теги
edit imagemove image freelyhow to move imageGoogle DocsGoogle Docs Tutorialtips and tricksnew Google Docsgoogle apps for educationBlended learningFlipped learningGoogle WorkspaceEducational Technologyteaching onlineGoogle for EducationGoogle Educatorhow toInsert imageChange the size of the imageText WrappingMove resize and rotate the imageImage positionImage effectsImage adjustmentCrop imageAlternative text

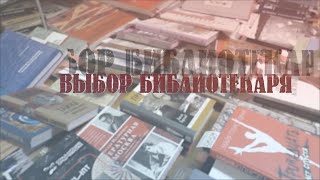













![Python - Полный Курс по Python [15 ЧАСОВ]](https://s2.save4k.org/pic/cfJrtx-k96U/mqdefault.jpg)


























































