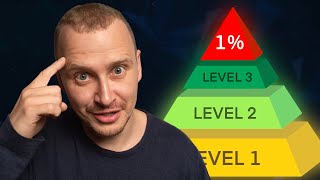In this video we will go through all of the settings to create custom charts on Think or Swim so that you can build a setup that works for you. This trading tutorial will give you all the tools you need to fully master ToS custom charts.
🧠 | Technical Analysis Course: [ Ссылка ]
📜 | Trading Scripts: [ Ссылка ]
☎️ | Book A Call: [ Ссылка ]
📅 | Swing Trade Newsletter: [ Ссылка ]
💰 | Gift From M1 Finance: [ Ссылка ]
Free Discord: [ Ссылка ]
Follow on 𝕏: [ Ссылка ]
Join the Floor Traders: [ Ссылка ]
🎶 | Trading Music: [ Ссылка ]
🔭 | 2024 Outlook Report: [ Ссылка ]
00:00 – Intro
00:38 – What makes a good chart?
01:19 – Resetting the ToS Platform
03:04 – Platform Look & Feel
04:20 – Chart Appearance
05:05 – How to Change ToS Candlestick Colors
06:50 – How to Change ToS Chart Background
07:35 – Time Axis Settings
09:02 – Save Style as Default Chart
11:50 – General Settings
13:29 – How to Overlap Volume
14:22 – Price Axis Settings
16:47 – Enable Log Scale Think or Swim
18:00 – Show Price as Percentage
19:00 – Customize ToS Time Frames
20:11 – Equities Tab
21:58 – How to Show Pre Market Data in Think or Swim
24:28 – Use Multiple Charts in ToS
25:02 – Mass Load Tickers to Cells
25:43 – Save Chart Grid Layout
26:10 – Linked Stock Charts
26:34 – Think or Swim Chart Sidebar
27:38 – Sync Crosshairs ToS
28:17 – Flex Grid Charts
30:53 – Think or Swim Shortcuts
33:50 – Wrap Up
We start off by resetting the platform in the ultimate sense by building a default workspace in Think or Swim. From here our charts have been set to the factory default. The first order of business is making them look better on the eye.
To access the appearance settings click on the gear icon in the top blue bar in a chart window. From there you should have the ability to move to the appearance tab where we can now change the candle stick colors in the platform. In the same tab we can also change the background of our think or swim charts as well as the volume color or grid in the background.
Next we give ourselves a little bit of breathing room to the right of the chart by adding some expansion area. This is useful when trying to forecast where price may be headed in the future of the chart. In this window we can also get rid of any extra lines on our daily chart like expiration lines, year marking lines, or roll over lines (which show up only on intra day charts).
No that we have a strong customized think or swim chart, we want to save this style as a default to be used in other chart windows. The first way to do this is to save it as a style and call it something generic, like default black stock chart. Once we have that, we can then literally save the style as a chart default and then apply it through the style menu to any chart window we have open. In this same drop down we can also customize the chart back to factory default.
There are some generic settings worth exploring as well, the most notable being the ability to overlap volume, synchronize cross hairs, enable a logarithmic scale, show price as a percentage, customize any time frame that shows up in the drop down, show pre-market and post-market data.
Once we have the charts looking the way we want, its time to exploit the grid features in the platform. Think or Swim offers two main grids. A standard 4x8 and a flex grid that allows for nearly unlimited windows to be generated. The settings and saving capabilities between the two are nearly identical.
We can create the grid however we want, populate the grid with tickers from watchlists through the load symbols to cells feature, and then save it as a preset. Note also how we can enable linking, so that the charts in the grid are all the same. The sidebar feature can also unlock different types of data you may want to use in a grid layout.
Finally we have a few shortcuts for you! The first will be maximizing a cell from a grid layout and rotating through the others in the top right. Next we can create shortcuts to any chart settings through the little pop out arrow next to the menu items. When enabled there will be a short cut in the style drop down window. Lastly we can load styles to the pinned tool bar that shows up in chart windows. This makes it convenient to switch back and forth if you need to reset, or use a very specific layout you have created.
Thanks for tuning in and we will see you in the next one!
DISCLAIMER: The information provided in this video is for informational purposes only. It should not be considered financial or legal advice. I am not a Registered Investment Advisor. Buying and selling financial instruments is highly speculative and carries risk.
Master Think or Swim (ToS) Custom Charts | Trading Tutorials
Теги
master think or swim custom chartsthink or swim chart tutorialthink or swim chartshow to make think or swim chartshow to use think or swimtechnical analysis toolsthink or swim technical analysisbeginner charts tosthink or swimthink or swim tutorialchange candlestick color think or swimthinkorswim how tothinkorswim chart setupthinkorswim technical analysishow to show premarket data think or swimthinkorswim basicstrading tutorialsedit tos charts