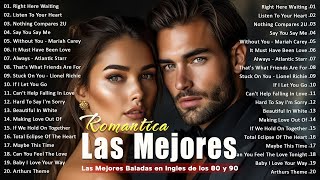Migrating existing data
The easiest way to copy data from a personal geodatabase into a file geodatabase is to use the Catalog treeCopy and Paste commands. Copy/Paste is flexible because you can choose exactly what you want to copy. You can select everything in the personal geodatabase or just particular items, such as a set of feature datasets, that you want to migrate. For example, to copy a feature dataset from a personal geodatabase into a file geodatabase, create a new empty file geodatabase in the Catalog tree. Select the items in the personal geodatabase you want, right-click the selection, click Copy, then right-click the file geodatabase and click Paste.
If you're migrating low-precision geodatabase data, the Copy/Paste and Export to XML Workspace Document methods automatically convert the data to high precision, setting the resolution to approximately 0.1 millimeters. This is a good default and works well in almost all cases. However, if you want the data to be stored at a different resolution, use the Upgrade Spatial Reference tool before migrating data with Copy/Paste or Export to XML Workspace Document. Upgrade Spatial Reference converts the data to high precision, allowing you to choose the resolution. Another way to exercise control over the resolution is to migrate with the Import/Export geoprocessing tools.
To move shapefiles, coverages, or data in another format into a file geodatabase, use the same method that you would use to move the data into a personal geodatabase. Select the dataset in the Catalog tree, right-click, then choose the Export To Geodatabase command; use the To Geodatabase (multiple) command to export multiple datasets at once. You can also find these tools in ArcToolbox under Conversion To Geodatabase.




![[Супер Крылья сеасон 4 Сборник] Джетт | Супер Крылья TV | Супер Крылья подзарядка](https://s2.save4k.org/pic/Fkhy3cChiPA/mqdefault.jpg)