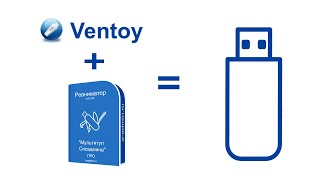How to transform an image (photo) into a 3D object in Solid works using the autotrace and decal commands.
================ =================
DO NOT CLICK HERE: [ Ссылка ]
================ =================
Setting up my PC to use Solidworks⤵️
Xeon Processor
[ Ссылка ]
GPU Rtx 3000
[ Ссылка ]
ssd 256gb
[ Ссылка ]
RAM ddr4 32gb
[ Ссылка ]
Wireless mouse
[ Ссылка ]
3D mouse
[ Ссылка ]
foldable wireless keyboard
[ Ссылка ]
Monitor 22"
[ Ссылка ]
Dell i7 laptop
[ Ссылка ]
Click on the link below and download the 3D I made of the myth for free
[ Ссылка ]
That's what you'll learn in this tutorial.
Hello, welcome to the Infinity Projetos Brasil channel to you who are not yet subscribed.
To teach you these commands I will use the example with the photo of our president Bolsonaro. the best!
I'll show it with his photo and also with an art of the president's image, so you can see the differences.
You'll also learn how to apply a decal correctly, so watch the entire video so you don't miss any of the explanation.
Firstly, to enable the autotrace command we have to click on add-ons, which is found on the down arrow, next to the settings gear.
Then just click on the box next to the autotrace to enable it.
This will allow you to cut the images, without doing this step, the cuts are not possible.
Now to insert the image, let's create a new sketch. Then we click on the search bar and with the option commands enabled, type image.
Then just click on the sketch image tool. And so we choose the image we want and click open.
See that when we insert the image, a blue line appears immediately, like a dash dot, with a pink arrow at the end.
This line serves to make the image the size we want. In case I want the width of the president's neck to be 300mm. So I drag the arrowhead to the right point of the neck, and then I drag the left side of this blue line to the left point of the neck.
When doing this automatically the dialog box appears for us to type as we want. From there, just type the measurement and say ok.
Now for actually triggering the autotrace command.
We click on this arrow to go forward. After that appears 4 options for you to autotrace.
The first allows you to make rectangular shaped areas.
The second allows you to draw freehand.
The third allows you to make a polygon to select the area you want to track for auto trace.
and the Fourth you use to select a specific color of your image that you want it to track.
Whenever you are going to use one of the 4 options, after using the tool, you must click on start tracking, so that in fact the lines are automatically
Just below you will see that there are 4 adjustment controls, these adjustments modify the way the automatic trace will be performed, this control is done randomly and will depend on how your image is.
Remember, the higher the quality of the image you will be using, the easier the command will be. In this case, as I'm using a photo, even though it has a high resolution,
as it has many different colors, it ends up being difficult to use the autotrace command, so it's smart to use it to make only some parts of the photo, or in this case, use another command, such as spline.
I'm going to fast forward the video until the moment when I'm going to insert the image decal, so as not to get repetitive.
But rest assured, I'll teach you how to better use the autotrace tools in the next step when I use an art of the president, which is more common to use this command.
After performing the extrusion, to insert a decal with the president's photo, just click on appearances.
Then click on decal. Then choose any decal that presents itself. In this case, I will choose this one with the letter R.
Select with the left mouse button and hold and drag above the face you want the decal to be inserted.
Then click search. And select the image you want. Then select the unmasked option to unmask the letter er that we chose earlier. You can adjust the image size and position to fit properly where you want it.
And also in the lighting option you can edit the brightness and other image settings as you wish.
If you want, it's also possible to change the solidworks background, in this case I'll put the fund with the Brazilian flag for a more interesting rendering.
Now I'm going to show the autotrace command using a simpler figure of the president, monochromatic type.
And you will see that it is easier to adapt the stroke to the image.
Note that when the stroke is done, it is almost 100% correct, just needing to make an adjustment or another. In the case I chose the fourth tool, which is the one that uses the image color choice to do the tracking, this is the most suitable as it is the easiest to use in my opinion. Just select it and click on the color you want it to





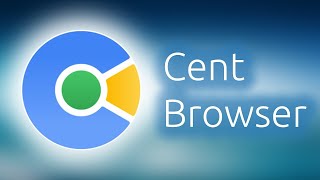








![Explore the Futuristic Sci-Fi Cities of a distant future | Sci-Fi Futuristic Music [AI Generated 21]](https://s2.save4k.org/pic/n8DbBXzeeyw/mqdefault.jpg)









































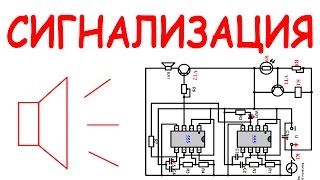











![Как работает Электронный Микроскоп? Фотографируем атомы [Branch Education на русском]](https://s2.save4k.org/pic/yersyHx6MZc/mqdefault.jpg)