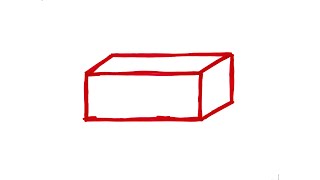In this comprehensive tutorial, we'll walk you through step-by-step solutions to get your widgets up and running smoothly again. Whether you're facing unresponsive widgets, blank screens, or error messages, we've got you covered! Our troubleshooting guide will cover common issues, possible causes, and effective methods to troubleshoot and resolve the problem.
How To Fix Microphone Not Working in Windows 11 Full Guide
[ Ссылка ]
How To Merge Partitions | Merge Your C Drive and D Drive in Windows 11
[ Ссылка ]
1. Check if Your Widgets Are Enabled:
You can re-enable widgets from Taskbar settings. Right-click on the taskbar and select Taskbar settings. Search for Widgets under the Taskbar items section. Toggle on the button next to Widgets. Doing this should enable Widgets on your computer.
2. Restart the Widgets Process:
Press Ctrl + Shift + Esc to launch the Task Manager. Make sure the Processes tab is selected from the top. Find the process named Windows Widgets. Select it and click the End task button at the bottom right.
3. Disable and Re-enable the Graphics Driver:
Press Win + R, type devmgmt.msc, and press Enter. You'll see the Device Manager open up. Search for a category called Display adapters and expand it. You'll find the graphic drivers listed here. If you see multiple drivers, perform the subsequent actions for all of them.
Double-click on the driver and select the Driver tab from the top. Click on the Disable Device button and click OK. Do this for all drivers.
Thank you for watching guys! Don't forget to like, subscribe, and hit the notification bell to stay updated with more helpful tech tutorials.
Disclaimer: This channel doesn't promote any illegal contents, all content are provided by this channel is meant for educational purposes only and share my knowledge with everyone that is totally Legal, informational. And followed all the Youtube community guideline rules. The videos are completely for Legal.
#howto #windows11 #fix