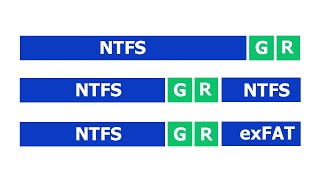In This Video We Are Discussing About Here, in this video we give you 10 things to do after installing Ubuntu 22.04 LTS (Jammy Jellyfish), to make your life easier and get you started using the shiny new Ubuntu.
► Subscribe me here : [ Ссылка ]
► Follow me on Tumblr : [ Ссылка ]
► Follow me on Twitter : [ Ссылка ]
► Follow me on Pinterest : [ Ссылка ]
10 Things You MUST DO After Installing Ubuntu 22.04 LTS (Right Now!) - 10 Things [ Jammy Jellyfish ]
Click Here to Watch More Entertainment :
► Linux Videos : [ Ссылка ]
► Buyer Guide Videos : [ Ссылка ]
► Raspberry pi Videos : [ Ссылка ]
► Review Videos : [ Ссылка ]
► Mozilla Videos : [ Ссылка ]
► Vpn Videos : [ Ссылка ]
► Ipad Videos : [ Ссылка ]
► Mac Os Videos : [ Ссылка ]
——Subscribe to stay up to date with the channel! ——
Make sure to subscribe to the channel & select the 🔔bell push notifications (click the 🔔BELL icon next to the subscribe button) to be notified immediately when I release a new video.
✅ BE SURE TO LIKE, SUBSCRIBE, AND TURN ON NOTIFICATIONS!!!
If you watched this video and scrolled to the bottom and are reading this I would love to hear from you.
If you have any questions give me a shout on social media & I'll try and answer all the questions you might have.
Thanks for watching and I’ll see you next time!
I hope by this time, you already have installed or upgraded to Ubuntu 22.04 LTS (Jammy Jellyfish). This release brings GNOME 41 for the first time, which gives you horizontal workspaces and a different look at the application overview menu. Also, you get the bleeding edge Linux Kernel, the latest application versions, new wallpaper, some minor look and feel changes.
That said, we always feature a “10 Things Series” for new distribution releases as a sort of tradition. So, here’s the installment for Ubuntu 22.04 LTS (Jammy Jellyfish).
1. Update your system
The first thing that is always recommended, post-installation, is to update your system. Simply open a terminal and run below. Or, you can open the Software Updater from the application menu and check for updates.
sudo apt update && sudo apt upgrade
2. Firefox as Snap
Ubuntu 21.10 defaults Firefox as a Snap package. This is applicable for new install only, not for upgrades. Arguably, Snap packages are famous for slower startup time, larger disk space usage among other uncomfortable issues. That said, if you are an average user, you should not worry about it.
3. Install Restricted Software
While installing Ubuntu, if you have not selected to install the restricted software to play audio and video media files, you can do it now. GNOME default Video player, (Totem) can not play the basic mp4, etc. files without restricted software.
So, to install them, open the terminal and run the below command to install.
sudo apt install ubuntu-restricted-extras
You can now play most video/audio files without any problem in Ubuntu. If you need an alternate video player, follow the next tip.
4. Get some basic apps ready
A fresh installation of Ubuntu doesn’t come with many of the necessary applications, IMHO. So, there are plenty of necessary open-source applications out there which you might consider for installation. You can get them via Ubuntu Software from the application. Here’s a quick list of apps that you might want to install. As always, try to install them via terminal for quick closure. Because, Ubuntu Software is little slower, although you get a GUI.
GIMP – Advanced photo editor
VLC – Media play that plays anything without the need of additional codecs
Shutter – screenshot tool, and quick image editor
Google Chrome – Browser for Google users.
Leafpad – A lightweight text editor (even lightweight from default gedit)
Synaptic – A far better package manager
Quick command for installing above all except Google Chrome, Shutter. Google Chrome can be installed from official website.
sudo apt install gimp vlc leafpad synaptic
5. GNOME 40 and Necessary Tweaks
You may want to customize GNOME 40 desktop. For example, you may want to have a different dock set up, want to have a blur wallpaper background activities overview, etc. So, you may want to do the following.
Open a terminal prompt and install the chrome-gnome-shell using the below command.
sudo apt-get install chrome-gnome-shell
Then go to [ Ссылка ] and enable the extensions for Firefox.
6. Configure Mail Client
7. Prepare for Backups
8. Explore New Features of GNOME 40
9. Opt-In/Opt-Out from data collection
10. Configure KB shortcuts
#ThingsToDo #Install #Ubuntu #JammyJellyfish #LTS
Todays Video - 10 Things to do After Installing Ubuntu 22.04 LTS (Jammy Jellyfish)!








![Explore the Futuristic Sci-Fi Cities of a distant future | Sci-Fi Futuristic Music [AI Generated 21]](https://s2.save4k.org/pic/n8DbBXzeeyw/mqdefault.jpg)



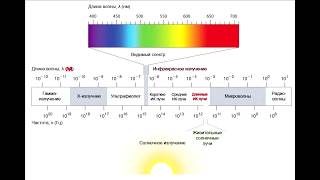












































![AI Generated sci-fi future cities art - Technical Evolution - AI Generated Images [AI Generated 21]](https://s2.save4k.org/pic/Lc06NH_9GF0/mqdefault.jpg)
![Futuristic Cities - SCI-FI Designed cities [AI Generated Images] [AI Image Generator]](https://s2.save4k.org/pic/hf-XSeSxdrk/mqdefault.jpg)
![[UE5] Эффект сонливости. #ue5 #vfx](https://s2.save4k.org/pic/TUd8viidJhM/mqdefault.jpg)
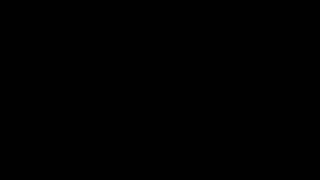
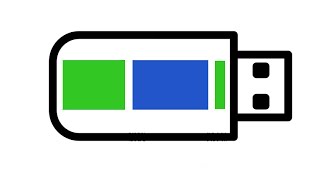

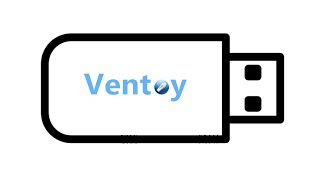






![Как работает Графика в Видеоиграх? [Branch Education на русском]](https://s2.save4k.org/pic/_j8R5vlA0ug/mqdefault.jpg)