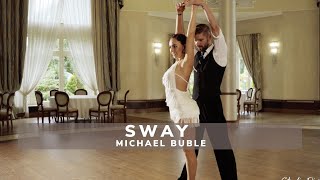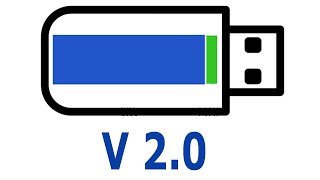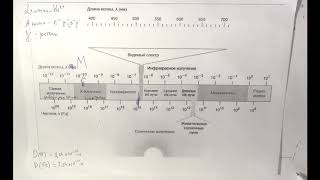View our updated video here: [ Ссылка ]
How to Create a Backup using the cPanel
Creating a backup for your website is a critical task that should always be part of managing your website. You should not rely on a hosting company backup and always make your own backup as insurance against any emergency. cPanel allows you create backups of your website files, your database files, and the files associated with your emails. When you are creating backups in cPanel you are using the Backups option or the Backup Wizard in the Files section. We will be demonstrating the use of both options in this tutorial.
Note: When you are making a backup, your destination must have sufficient disk space in order to save the backup. Do not save a backup on the hosting server where your website is located. If the server goes down, then you will have lost both the backup files and your current website files. Always store the backup in a secure location away from the hosting server.
How to Create a Full Backup using the Backup option in cPanel
1) Login to the cPanel
2) Click on Download a Full Website Backup
3) Select the Backup Destination
4) Type in your email address - this will be the destination of the backup completion notice. You can elect to not receive it, but if your site is fairly large, then you will want to receive this notice so that you know when the backup has been completed.
5) Click on Generate backup
If you have elected to save your backup to the web server, make sure to download it when the backup is complete.
How to Create a Partial Backup using the Backup option in cPanel
The second option that is available to you in the Backup option in cPanel is to Download a Home Directory backup under the Partial Backups section. This will let you download a compressed version of the files in the Home directory of your account. These include the website files and email files for your account.
Note: The Account Backups section is an option for scheduled backups that is available on VPS or Dedicated server accounts. They must enabled in WHM (Web Host Manager) before they are available in the Backup options in cPanel.
1) Login to the cPanel
2) Click on the blue button labeled Home Directory
3) You will then be given the choice on how to handle the compressed backup file (using GZ). You can select to open it in your default computer archiving application, or simply save the compressed file.
When the file has completed downloading, make sure to save it in a safe location. The compressed file contains the files located in the home directory of your account.
Backing up your Database and Email Forwarders/Filters
In order to backup your database, you would either use the Backup Wizard, or export the database file(s) using phpMyAdmin. To backup the email forwarders and filters, you would need to use the Backup Wizard.
InMotion Hosting was founded in 2001 and provides personal and business web hosting for everyone! For more information about InMotion Hosting and the services we provide see here:
[ Ссылка ]









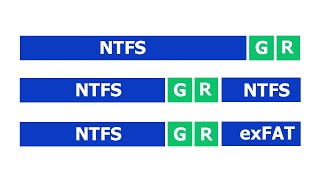
![Гелертер верят - Развитая цивилизация существовала до появления людей? [Времени не существует]](https://s2.save4k.org/pic/pMxzC99_ZkE/mqdefault.jpg)