🔥Get 20+ Excel courses at Simon Sez IT, including training for Excel 365, 2021, 2019, 2016, 2013, and more ➡️ [ Ссылка ] ✅ Get a free 3 hour Excel 2019 course from Simon Sez IT ➡️ [ Ссылка ]
This video is all about the Micrososft Excel 2013 Quick Access Toolbar. The purpose of the Quick Access Toolbar is to put commands that you use a lot right at your fingertips. This helps speed up your work as you can easily access a smaller list of commands that you usually use. No need to scan all the tabs and commands to find what you're looking for. In this video, learn also how to customize the Quick Access Toolbar to suit your needs and preferences.
Get the full course on Excel 2013 course here: [ Ссылка ]
Stay in touch:
Facebook: [ Ссылка ]
StreamSkill.com: [ Ссылка ]
SimonSezIT.com: [ Ссылка ]
The Simon Sez IT email newsletter: [ Ссылка ]
YouTube Channel: [ Ссылка ]
Twitter: [ Ссылка ]
Google+: [ Ссылка ]
If you enjoyed the video, please give a "thumbs up" and subscribe to the channel -)
Hello again and welcome back to our course on Excel 2013. In this section, we’re going to look at the Quick Access Toolbar which is a toolbar that appears in the top left hand corner of the Excel 2013 window. You can see it up there. At the moment, you can see four or five commands. There’s a command with a picture of a little diskette. If you’re youngish you may not even know what a diskette is, but it’s a very old and primitive device for saving computer files on. There’s that sort of curvy arrow there which is an Undo Command.
There’s an arrow that curves the other which is a Redo Command, and then other commands may or may not appear on this Quick Access Toolbar. The Quick Access Toolbar by default has a number of commands. The reason it’s there is to put commands that you use a lot such as Undo if you make a good few mistakes like me, right at your fingertips.
The Undo button is there all the time. It doesn’t matter which tab on the Ribbon I’ve got selected, although one of them has the Undo Command on it. I’ve always got the Undo Command on my Quick Access Toolbar. It’s one that’s there all the time. In the same I’ve got the Save Command there all the time. So it’s a way of putting a small number of commands at your fingertips.
Now depending on your installation of Excel 2013, you may or may not see the same buttons that I see here. But at the right hand end there’s a sort of drop down arrow under a short hyphen character and the screen tip there is Customize Quick Access Toolbar. Click on that and you get this little Menu. Now the Menu says the names of a number of commands, New down to Touch stroke mouse mode. And these are the commands that by default can appear on the QAT, on the Quick Access Toolbar.
The ones that are ticked are the ones that appear at the moment. So I’ve got touch mouse mode which is the last one, the picture of the pointing finger up there, then I’ve got a Redo, Undo, and Save. If I wanted also, for instance, to have the Open Command, if I click on Open, I now see I’ve got an Open button there as well. And if I click that Menu again, I’ll see that Open is now ticked. So if I wanted to remove the touch stroke mouse mode command, to remove it click it, it’s no longer there. So that is a very simple type of customization of the Quick Access Toolbar.
Another very simple type of customization of the Quick Access Toolbar, again we’ll click on that Menu, the bottom command there “Show below the Ribbon will move the Quick Access Toolbar to show below the Ribbon.” Some people prefer to have it there because Quick Access you haven’t got to pass over the Ribbon to get to it, its right above the working space.
So let’s select that, the Quick Access Toolbar is now there and it’s mostly readily available to use directly from the worksheet that I’m working on at the time and again straightforward to put it back to show above the Ribbon.
Now there is another level of customization of the Quick Access Toolbar and as I mentioned in the previous section this will pretty much explain to you a lot about customizing the Ribbon. But let’s suppose that on the Quick Access Toolbar, you’d like to put a Command that isn’t in this list. Let’s suppose that you want to put a Font Size Command on to the Quick Access Toolbar.
Sorry, we couldn't fit the entire video transcription here since YouTube only allows 5000 characters. 🔥Get 10+ MS Access courses at Simon Sez IT here ➡️ [ Ссылка ]



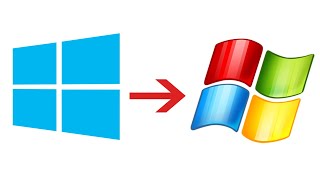



![Гелертер верят - Развитая цивилизация существовала до появления людей? [Времени не существует]](https://s2.save4k.org/pic/pMxzC99_ZkE/mqdefault.jpg)


















































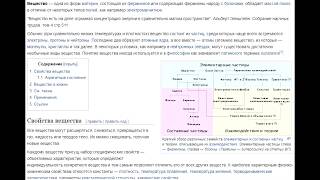




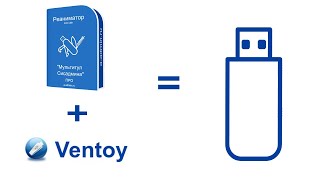

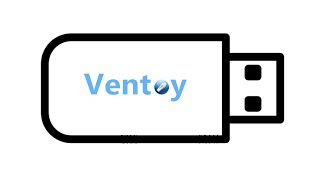
![Как работает Электронный Микроскоп? Фотографируем атомы [Branch Education на русском]](https://s2.save4k.org/pic/yersyHx6MZc/mqdefault.jpg)






