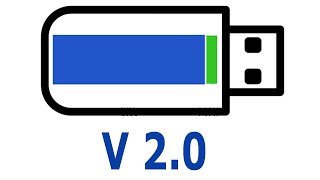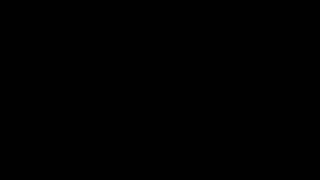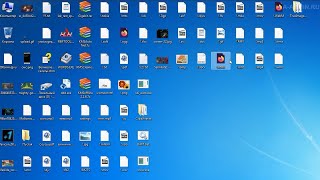In this video tutorial, we'll show you how to take a full-page screenshot on your iPhone. This means that you can be able to take a scrolling screenshot on your iPhone.
Capturing a screenshot of an entire webpage can be quite useful when you want to save an article, a recipe, or any other content that extends beyond your screen's visible area. With our step-by-step guide, you'll learn how to effortlessly capture the entirety of a webpage in just a few simple taps.
Taking a full-page scrolling screenshot is a handy feature that's available on most modern iPhones. Whether you're using an iPhone X, iPhone 11, iPhone 12, or any other model, you'll be able to follow along and master this useful skill.
In this tutorial, we'll walk you through the entire process, starting from locating the necessary screenshot settings on your iPhone. We'll show you the exact gestures and actions to perform to capture a full-page scrolling screenshot. Additionally, we'll discuss various options for saving and sharing the captured screenshot, giving you full control over your newly acquired skill.
No more struggling to capture multiple screenshots or trying to piece together separate images manually. With our guide, you'll unlock the power to effortlessly capture entire webpages and other scrollable content with ease.
Take a Scrolling Screenshot On iPhone:
Step 1: Open the desired webpage or app that you wish to capture. Next, take a regular screenshot by simultaneously pressing the Side button and the Volume Up button on your device.
Step 2: After taking the initial screenshot, a preview thumbnail will appear in the bottom left corner of the screen. Tap on the thumbnail to enter the screenshot editing mode. At the top of the screen, you will see an option labeled "Full Page." Tap on it to activate the scrolling screenshot feature.
Step 3: Once you have enabled the scrolling screenshot feature, your iPhone will automatically capture all the content, ensuring that every bit of relevant information is captured.
Step 4: Once the scrolling screenshot is complete, you will be taken to the screenshot editing interface. Here, you can make adjustments, annotate the screenshot, add text, crop, or highlight specific areas if needed. Take your time to perfect the screenshot according to your requirements.
When you are satisfied with the edits, tap on the "Done" button in the upper-right corner. You will then have the option to save the screenshot as a PDF file. Tap on the "Save PDF to Files" option.
Choose where you want your screenshot to be saved under "Files", rename the screenshot and tap on "Save" to complete the process. The screenshot can now be accessed in the "Files", under the section you saved it under.
Galaxy S23 Ultra DUAL SIM 256GB 8GB Phantom Black: [ Ссылка ]
Galaxy S23 Ultra DUAL SIM 256GB 8GB Green: [ Ссылка ]
-----My Gear for YouTube videos-----
Main Camera (iPhone 13 pro): [ Ссылка ]
Tripod: [ Ссылка ]
Cell Phone Tripod Adapter: [ Ссылка ]
Lights: [ Ссылка ]
As full disclosure, I use affiliate links on this channel and purchasing through these links earns me a small commission. The price you pay will be the same!
Website: [ Ссылка ]
Facebook: [ Ссылка ]
Twitter: [ Ссылка ]
Instagram: [ Ссылка ]







![AI Generated sci-fi future cities art - Technical Evolution - AI Generated Images [AI Generated 21]](https://s2.save4k.org/pic/Lc06NH_9GF0/mqdefault.jpg)