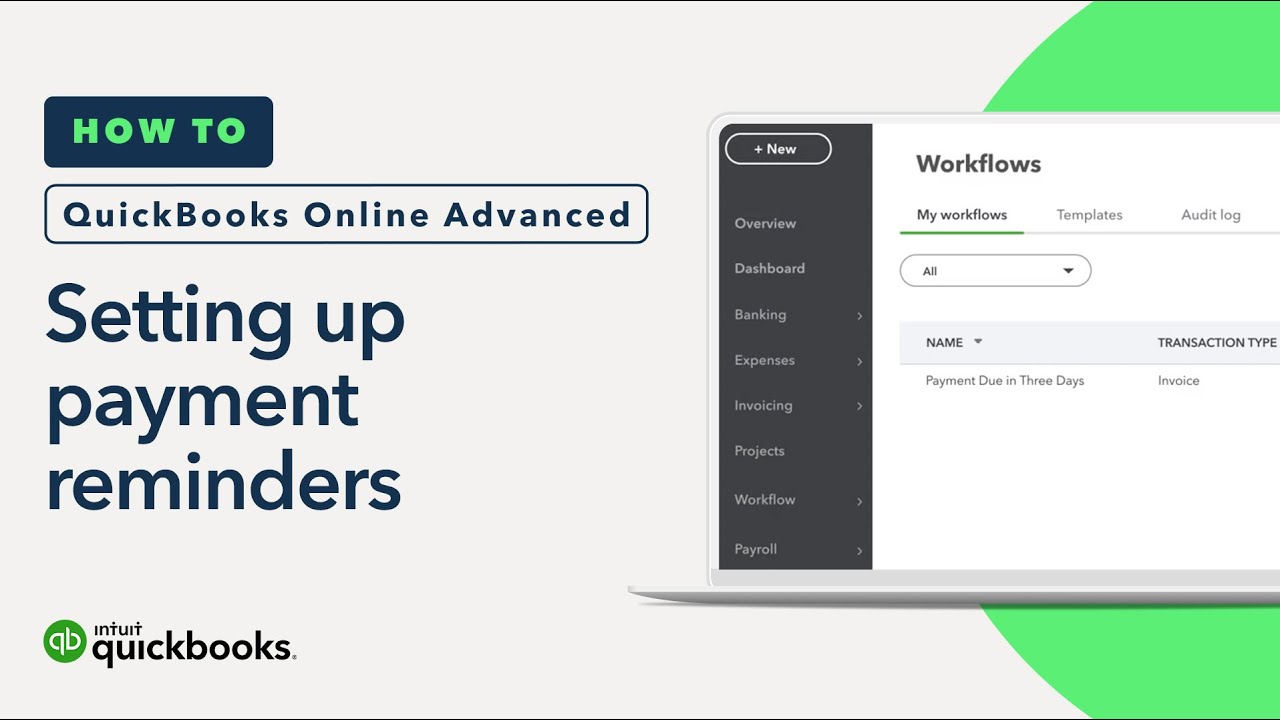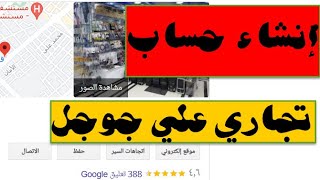With QuickBooks Online Advanced (Learn more: [ Ссылка ]), you can set up a workflow to automatically remind customers to make a payment. Just select “Workflows” and then “Payment due reminder” to get started. By default, QuickBooks sets up an automatic reminder for one day after a payment is due, but you can change this to meet your own criteria. For example, you can set it for three days before a payment is due. You can set up a reminder to go to all customers, or select specific ones to send it to. QuickBooks even uses customer history to suggest who might need a reminder the most. You can create multiple overdue notices for multiple days after the invoice is due. QuickBooks will send an email reminder to the customer. You can elect to copy yourself or another staff member on the email as well. The email pre-populates some information to make it easy, but you can edit this as you need to. Later, you can edit this workflow, turn it off, or delete it. Simple as that. Now you’re ready to set up your own payment reminders in QuickBooks Online Advanced.
In this video:
0:00 With QuickBooks Online Advanced, you can set up a workflow to remind your customers to make a payment.
0:30 To start, select Workflows from the left navigation menu, then create “Payment due reminder.”
0:50 By default, QuickBooks sets up an automatic reminder one day after a payment is due, but you can change that to three days before it’s due, for example.
1:09 You can set it up so the payment reminders go to all customers or select the customers you want to send them to.
1:15 QuickBooks even uses customer history to suggest who might need the reminder the most.
1:35 You can create multiple overdue notices for multiple days after the invoice is due.
1:50 QuickBooks sends an email reminder to the customer.
1:53 You can also copy yourself or a team member on the email so you’re reminded.
2:38 QuickBooks pre-populates some data and language in the email to customers, but you can edit it as you need to.
2:53 Once you’re satisfied with the reminder, select “Save and enable”.
2:57 If you decide to change the trigger or the email you receive, select “Edit.”
3:01 You can also turn the workflow off or delete it.
3:05 Now you’re ready to set up your own customer payment reminders in QuickBooks Online Advanced.
We have over 100 step-by-step tutorials to help you master QuickBooks. Browse our entire library by topic:
Getting Started - [ Ссылка ]
Accounting Basics - [ Ссылка ]
Sales - [ Ссылка ]
Invoicing - [ Ссылка ]
Expenses - [ Ссылка ]
Reports - [ Ссылка ]
Reconciliation and Preparing for Tax Season - [ Ссылка ]
Managing Inventory - [ Ссылка ]
Projects (without QuickBooks Payroll) - [ Ссылка ]
Projects (with QuickBooks Payroll) - [ Ссылка ]
Subscribe to our YouTube channel: [ Ссылка ]
Learn more about QuickBooks Online Advanced at: [ Ссылка ]
#QuickBooksOnline #QBOA #QuickBooks #AutoPayments
The world’s largest workforce works for themselves. We work for them by providing smarter business tools. QuickBooks #BackingYou.
How to set up payment reminders | QuickBooks Online Advanced
Теги
IntuitQuickBooksQBQBOQuickBooks OnlineTax seasonTaxesquickbooks taxquickbooks financefinancesmall businessentrepreneurset up auto payment remindersauto payment reminderspayment remindersQuickBooks Online AdvancedQBOAhow totutorialhow to set up auto payment remindersauto payment reminders quickbookshow to set up payment reminders in quickbooksquickbooks online payment remindersquickbooks automated payment reminderssend payment reminderspay