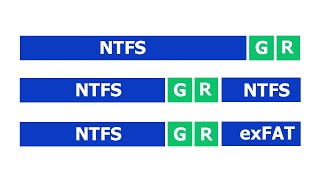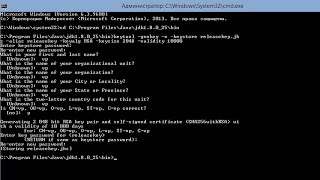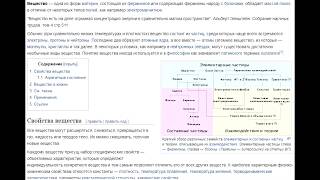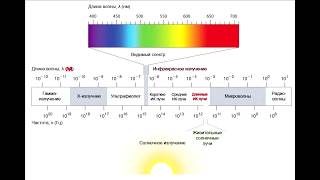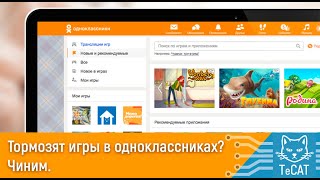BrightPay Payroll Software: [ Ссылка ]
Reporting and Analysis
1. In this video we will demonstrate how the 'Analysis' function can be used to generate and create payroll reports.
2. Firstly, to access the reporting function select the 'Analysis' tab.
3. A number of pre-set reports have already been set up for your use and can be found within the 'Favourite Reports' section on the analysis toolbar. These reports represent the most common payroll reports generally used.
4. To view any of these reports, simply click on the report of your choice. To run the report without making any changes to the parameters, select 'Run Report' at the bottom of the screen.
5. Should you wish to redefine the parameters of a report, simply click 'Redefine' in the 'Current Report' section on the anaylsis toolbar.
6. Amend the parameters as desired and click 'Run Report' to view again.
7. Should you wish to create your own customised report, simply select the 'New Report' option from the anaylsis toolbar.
8. Firstly, enter a 'Report Name' of your choice
9. Under the 'Dates' column, choose the period or periods you wish to run the report for using the drop down menus.
10. If you only wish to view totals for the period you have selected simply un-tick the 'show separate results for each' box
11. To show aggregate results for each separate period tick the fields required or alternatively untick this option if you do not wish to see any.
12. Likewise, to show aggregate results for all periods simply tick each field required or untick this option if you do not wish to see any.
13. Under the 'Employees' column, select the employees you wish to include in the report.
14. If you have employees assigned to departments, tick to 'show department totals' if you would like your report to also include a departmental breakdown.
15. Now select the information you would like to view in your report from the list within the 'Columns' section. To clear the current settings, simply click the 'Select None' button to begin again.
16. Under 'Order Results By', select the fields you would like your information to be ordered by. More fields can be added or deleted as per your requirements. The fields you have chosen can also be further sorted in ascending or descending order by using the arrow keys.
17. Once you have chosen your report parameters, simply click 'Run Report' to view.
18. Should you wish to change the parameters of your report, simply click 'Redefine' in the 'Current Report' section on the anaylsis toolbar. Amend as desired and click 'Run Report' to view again.
19. If you would like to save a report you have generated, simply select 'Save' on the Analysis Toolbar.
20. Type in a report name of your choice
21. Under 'Save Options', select whether you wish the program to automatically use the latest dates each time the report is opened or to save and use the exact dates you have specified
22. Likewise, select whether you wish the program to automatically select all relevant employees each time the report is opened or to save and use the exact employees you have selected yourself
23. Should you wish to add the report to the 'Favourites' section for future use, simply tick the box provided under 'Analysis Toolbar'
24. Click 'OK' to save the report.
25. To subsequently re-open a report that hasn't been saved as a favourite, select the 'Open' button on the analysis toolbar and choose from the listing.
26. The 'Analysis' function also allows for more than one report to be opened and viewed at the same time. This can be done by continuing to select the reports desired from the analysis toolbar.
27. Once reports have been saved, these can be managed at any time using the 'Manage Reports' option on the toolbar. This facility provides the option to mark or unmark reports as favourites and to delete any reports no longer needed.
28. To print a report you have generated, simply click 'Print' on the analysis toolbar and select 'Print Current Report...' A print preview of the report will appear. Press 'Print' again to print out the report.
29. Should you need to change the orientation, paper size or print margins for the report, these can be amended by clicking 'Print' on the analysis toolbar and selecting 'Page Setup'.
30. To export a report to file (e.g. Excel), to Document or to Clipboard, simply click 'Export' on the anaylsis toolbar and select the option required. Save the report to a location of your choice, where applicable.