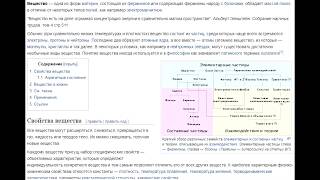If you are getting this message in the system tray: "Not connected - No connections are available ", this will hopefully be an easy and quick fix for you.
Fix internet connection windows 10
This tutorial will apply for computers, laptops, desktops,and tablets running the Windows 10, Windows 8/8.1, Windows 7 operating systems. Works for all major computer manufactures (Dell, HP, Acer, Asus, Toshiba, Lenovo, Samsung)
Try performing a Ping test to see if you can connect to the outside world. There are several free Ping utilities available, but the easiest way to ping a website using Windows is to open a command prompt and type "Ping" followed by the IP address of the site you want to ping. If you don't know the IP address, you can type the full address. For example, to ping Google, type Ping google.com. This sends small data packets to the target site out and measures how fast your connection is in milliseconds. If the test is successful, you'll see timed results. If it continuously fails, try pinging several sites. Keep in mind that not all websites accept pings. If you still can't get results, you might have a problem with your modem or router, or the problem might be on your service provider's end.
If you can't connect to the Internet at all, take a look at your router's LED status indicators. If there are no lights at all, the router is probably unplugged or powered down. Disconnect the power cord and reconnect it after a minute or two. Make sure that the Power switch is in the On position. If the router still isn't powering up, you may have a failed power adapter, a faulty power strip, or a fried router. If you have cable or DSL, you should also check that your modem is getting power.
If you have a modem and a router, make sure they are both functioning properly. Check your modem first to see if its power LED is lit. Also check your Link or Online LED and any activity LEDs. If there is no power or LED activity, turn the modem and router off and wait several minutes before restarting. Wait until the modem comes back online before restarting the router. If your router's power LED is lit, check the Internet or WAN indicator. On most routers, this should be green and may be flashing. If your router doesn't have status indicators, look around back to see if the Ethernet port lights are flashing. If there is no activity, turn the router off. Unplug and reconnect each cable, making sure each cable is seated correctly in the appropriate port. Wait a few minutes before rebooting the router.
Before you start thinking about resetting or replacing your router, inspect the connection coming into your home. This is usually located on the side of your house and may or may not be housed in an enclosure. Make sure that the main cable hasn't been chewed up by a squirrel or knocked loose by debris from a storm. If a cable splitter is being used, make sure each connection is tight and the connectors are properly crimped. If the splitter looks suspect (if they are rusty for example), try replacing it.
If rebooting your router doesn't do the trick, try resetting it to its factory defaults and performing a fresh install. For most routers, this is done by pressing a very small reset button on the rear panel and holding it down for several seconds until the LED lights begin flashing. Once reset, use the accompanying disk or Web-based setup utility to reinstall the router.
If you can browse the Web with your laptop, but can't connect with your smartphone or another PC, check the problem device's network settings. For smartphones, go to your Wi-Fi settings and make sure Wi-Fi is enabled and that you are connected to the proper SSID using the correct security password. Make sure Airplane Mode is disabled and that your time and date are correct. For Windows clients, make sure the Wi-Fi switch is turned on, and that the device is not in Airplane Mode. Right-click on the network icon in your system tray and select Troubleshoot Problems to run the Windows Network Diagnostic routine. Very often this will correct common issues by resetting the adapter. Also, check your network adapter settings to make sure that the adapter is functioning properly and is using the latest driver.
Check for spyware, viruses, and malware. These programs are easily downloaded and installed, without your knowledge, while you're surfing the Web. They can run undetected and have a significant impact on your Web surfing speed and overall system performance. There are plenty of free and subscription-based utilities available that will detect and eradicate these programs and prevent them being downloaded and installed in the first place.
This tutorial will apply for computers, laptops, desktops,and tablets running the Windows 10 operating system (Home, Professional, Enterprise, Education) from all supported hardware manufactures, like Dell, HP, Acer, Asus, Toshiba, Lenovo, and Samsung.








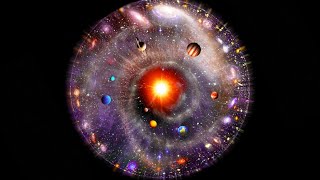

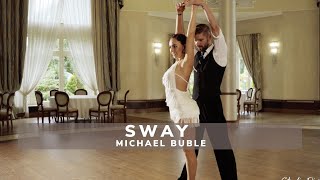














































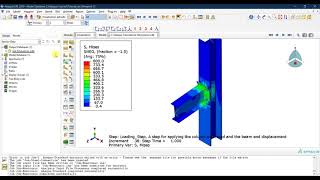





![Explore the Futuristic Sci-Fi Cities of a distant future | Sci-Fi Futuristic Music [AI Generated 21]](https://s2.save4k.org/pic/n8DbBXzeeyw/mqdefault.jpg)