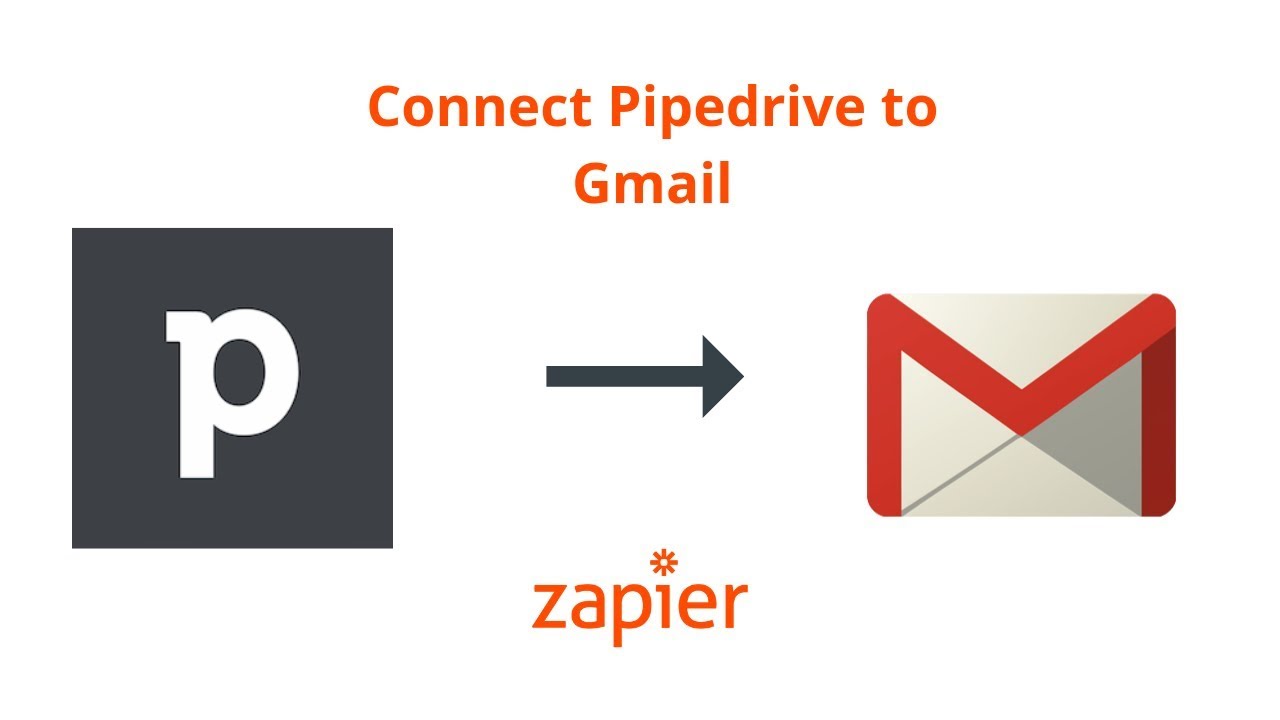- Set-up the Pipedrive to Gmail Zap from the video: [ Ссылка ]
***
- Give Zapier a try for free: [ Ссылка ]
- Zapier's data & privacy policies: [ Ссылка ] & [ Ссылка ]
When I get a new deal in Pipedrive, I want to notify my team—or even the lead themselves—that the deal closed. But I also don't want to spend time monitoring Pipedrive for every new deal as it comes in.
But if I could do it automatically, I'd be able to save a lot of time. With Zapier, I can connect Pipedrive to Gmail so that emails get sent for new deals.
If you don’t know Zapier, it’s an automation tool that makes connecting all your apps happen in a matter of clicks.
And Zapier’s going to help me send emails through Gmail from my new deals in Pipedrive with a Zap—an automated workflow.
All I’ll need to do is connect my Pipedrive and Gmail accounts and then match up a bit of information from Pipedrive to Gmail.
First things first, I’ll connect my Pipedrive account. We have links to our privacy and data policies in the description but basically, we keep your account information secure with bank-level encryption—we don’t take chances with your data.
My Pipedrive's connected and tested so let’s pick a sample lead we can use to set up the Gmail email.
Now to connect to my Gmail account. This gives Zapier permission to create and send an email through Gmail.
Now we just have to draft the email. First, we'll select who we want this email to go to. I can write-in an email address, which means this Zap will send an email to that address every time the Zap runs. This works well if I want to send to myself or my team. But if I want to send an email to the lead, which will change each time the Zap runs, I can click on this button to select information from the first step, from Pipedrive.
You see how some information came in populated, like subject and some of the email body? This Zap Template automatically mapped some of my deal's information to the email. And if I want to add more, I can.
We’re good here so let’s continue. When I click test, we’re actually going to send the email through Gmail, so keep that in mind when you test your Zaps, too; Zapier is actually making the action happen.
It's a success, so let's check out Gmail…and there it is. We just connected Pipedrive to Gmail.
Now, every time a new deal comes through Pipedrive, this Zap will run and send the email from Gmail.
To set this Zap up, I used a Zap Template. They make it faster to create a workflow, and come with the apps and actions all ready to go. If you clicked on “Make A Zap” or your editor looks a little different, don’t worry, the principles are all the same.
For more information on Zapier, this Zap Template, and more resources, check out the description. We hope this helps you be more productive!