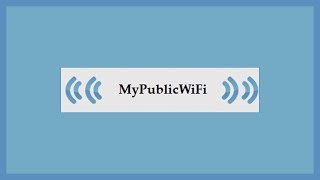How To Sleep Windows 11 Computer/Laptop [Tutorial]
Having problems where Microsoft Windows 11 won’t go into sleep mode? This tutorial will help you figure out the problem.
Sleep uses very little power, your PC starts up faster, and you’re instantly back to where you left off. You don’t have to worry that you'll lose your work because of your battery draining because Windows automatically saves all your work and turns off the PC if the battery is too low. Use sleep when you’re going to be away from your PC for just a little while – like when you’re taking a coffee break.
Laptops and tablets usually go to sleep by default when you close the lid or press the power button.
Issues addressed in this tutorial:
computer sleep mode settings windows 11
computer won't sleep windows 11
computer will not sleep windows 11
computer sleep
sleep mode computer
sleep mode on computer
how to sleep computer windows 11
sleep windows 11
sleep windows 11 not working
sleep button missing windows 11
windows sleep time change
computer won't sleep windows 11
sleep mode disappeared windows 11
This tutorial will apply for computers, laptops, desktops, and tablets running the Windows 11 operating system (Home, Professional, Enterprise, Education) from all supported hardware manufactures, like Dell, HP, Acer, Asus, Toshiba, Lenovo, and Samsung.
How To Sleep Windows 11 Computer/Laptop [Tutorial]
Теги
dellhpacerasustoshibalenovotabletlaptopwindows 11windows 11 dellwindows 11 acerwindows 11 asuswindows 11 toshibacomputer sleep mode settings windows 11computer won't sleep windows 11computer will not sleep windows 11computer sleepsleep mode computersleep mode on computerhow to sleep computer windows 11 sleep windows 11sleep windows 11 not workingsleep button missing windows 11windows sleep time changesleep mode disappeared windows 11