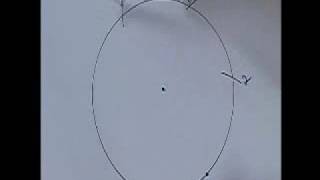How to Install Ubuntu 24.04 LTS on Mac (M1 | M2 | M3) | Run Ubuntu on Apple Silicon Using UTM
Looking to install Ubuntu 24.04 LTS on your Apple Silicon Mac (M1, M2, M3)? This comprehensive step-by-step guide will help you run Ubuntu smoothly using UTM, a powerful virtualization tool for macOS. Whether you're a developer, student, or tech enthusiast, this guide will make the process straightforward and hassle-free.
**What You'll Learn:**
1. How to download and set up UTM on your Mac.
2. How to download the Ubuntu ARM version suitable for Apple Silicon.
3. How to configure UTM to run Ubuntu 24.04 LTS.
4. How to set up a graphical user interface (GUI) for Ubuntu.
5. How to install guest tools to enhance your virtual machine performance.
**Commands List:**
**To Setup GUI:**
```bash
sudo apt update
sudo apt install tasksel
sudo apt install ubuntu-desktop
```
**To Install Guest Tools:**
```bash
sudo apt install spice-vdagent
sudo apt install spice-webdavd
```
**Downloads:**
- **Ubuntu ARM**: [Download Ubuntu ARM]([ Ссылка ])
- **UTM**: [Download UTM]([ Ссылка ])
- **UTM GitHub Link**: [UTM GitHub]([ Ссылка ])
**Step-by-Step Guide:**
**Step 1: Download UTM**
1. Visit the [UTM website]([ Ссылка ]) and download the latest version of UTM.
2. Alternatively, you can check out the [UTM GitHub]([ Ссылка ]) page for more details and releases.
**Step 2: Install UTM**
1. Open the downloaded UTM file and drag the UTM app to your Applications folder.
2. Launch UTM and follow any on-screen instructions to complete the setup.
**Step 3: Download Ubuntu ARM**
1. Visit the [Ubuntu ARM download page]([ Ссылка ]).
2. Download the server image for the ARM architecture. Ensure you download the correct version for Ubuntu 24.04 LTS.
**Step 4: Create a New Virtual Machine in UTM**
1. Open UTM and click on "Create a New Virtual Machine."
2. Select "Virtualize" for the type of virtual machine.
3. Choose the ARM architecture and follow the prompts to configure the VM.
4. Select the Ubuntu ARM ISO you downloaded earlier as the installation media.
5. Allocate sufficient resources (CPU, RAM) to the virtual machine to ensure smooth performance.
**Step 5: Install Ubuntu 24.04 LTS**
1. Start the virtual machine and follow the on-screen instructions to install Ubuntu 24.04 LTS.
2. Complete the installation process, setting up your user account and preferences.
**Step 6: Set Up GUI for Ubuntu**
1. Open the terminal in your Ubuntu virtual machine.
2. Update the package lists:
```bash
sudo apt update
```
3. Install `tasksel` and the Ubuntu desktop environment:
```bash
sudo apt install tasksel
sudo apt install ubuntu-desktop
```
4. Reboot your virtual machine to apply the changes.
**Step 7: Install Guest Tools for Enhanced Performance**
1. Open the terminal in your Ubuntu virtual machine.
2. Install `spice-vdagent` and `spice-webdavd` for better integration:
```bash
sudo apt install spice-vdagent
sudo apt install spice-webdavd
```
3. Reboot your virtual machine once more to finalize the installation.
**Conclusion:**
Congratulations! You have successfully installed Ubuntu 24.04 LTS on your Mac with Apple Silicon using UTM. Enjoy exploring Ubuntu and leveraging the power of both macOS and Linux on your Apple device.
If you found this guide helpful, please like, share, and subscribe for more tech tutorials and tips. Leave a comment below if you have any questions or need further assistance.
#Ubuntu #AppleSilicon #UTM #Virtualization #MacM1 #MacM2 #MacM3 #TechTutorial #LinuxOnMac #UbuntuOnMac #HowTo #TechTips #VirtualMachine #OpenSource