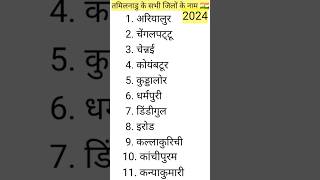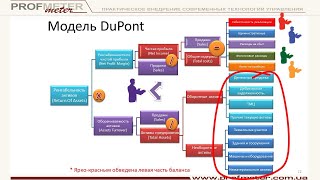📢 Get the entire example theme here: »» [ Ссылка ]
🎯 Create your unique spreadsheet colour scheme. Match the colours from any picture to create a beautiful integrated spreadsheet theme.
💥 Get Your Shortcuts Cheat Sheet: »» [ Ссылка ]
🕑 Video Timings:
00:00 What Will You Learn
00:25 Find Your Colour Scheme Image
01:55 Match Exact Colours
04:21 Create the Complimentary Colours
05:34 Save Your New Colour Scheme
In this video, I’m going to guide you through the process of creating a custom color scheme in Excel that can match any image you choose. By the end of this tutorial, you’ll have a personalized color palette tailored to your preferences, whether it's inspired by Disney's Frozen 2 or any other source, including your corporate colors. The ability to customize your color scheme not only enhances the visual appeal of your spreadsheets but also improves readability and organization. This practical skill will enable you to design visually striking presentations and documents that stand out.
The topics I cover in this tutorial include:
1. Choosing a Color Scheme: I start by explaining how to select a color scheme that works for you. This involves identifying a source image that features a diverse range of colors. I demonstrate how to find a suitable image on Google, emphasizing the importance of having distinct colors that provide good contrast. This step is crucial because a well-chosen color scheme can significantly enhance the visual impact of your work.
2. Using PowerPoint to Extract Colors: I show you how to transfer the image into PowerPoint to extract the RGB color values. This involves inserting shapes, filling them with colors from the image, and noting the RGB codes for later use in Excel. This technique simplifies the color extraction process and makes it easier to gather the necessary data for creating your custom color palette.
3. Entering RGB Values in Excel: Once I have the RGB codes, I guide you on how to input these values into Excel to create a custom color palette. You’ll learn how to access the color settings in Excel and replicate the exact colors you’ve chosen. This step is vital for ensuring that your color scheme is consistent across all your Excel projects.
4. Creating a Theme for Contrast: I provide tips on creating a balanced theme by strategically selecting contrasting colors. This is particularly important for charts and pivot tables, where default colors might not provide the best visibility. You’ll understand how to arrange your colors to enhance readability and create an effective visual hierarchy in your data presentation.
5. Saving and Customizing Your Theme: I walk you through saving your new color scheme as a temporary theme in Excel. This step allows you to access different shades of your chosen colors, making it easier to design elements like backgrounds and hyperlinks. You’ll see how to adjust these elements for optimal contrast and legibility, ensuring that your final product is not only aesthetically pleasing but also functional.
6. Finalizing Your Custom Color Scheme: Finally, I demonstrate how to finalize your color scheme by naming and applying it in Excel. You’ll learn how to save your custom colors for future use, enabling you to maintain consistency in your projects over time.
By mastering these skills, you’ll enhance your Excel proficiency and elevate the quality of your documents and presentations. This tutorial is designed for those who want to achieve tangible results quickly and efficiently. With straightforward, actionable steps, you’ll be able to implement these techniques immediately in your own projects.
As we wrap up this tutorial, I want to emphasize how empowering it is to have the ability to create a custom colour scheme in Excel. Not only does this skill allow you to enhance the visual appeal of your spreadsheets, but it also helps you convey your data more effectively. A well-designed colour palette can make complex information easier to digest and present your work in a professional light.
If you found this video helpful, I encourage you to explore my channel for additional tutorials that cover various Excel functionalities and other productivity tools. I'm committed to providing you with practical, no-nonsense advice that you can implement immediately. Your feedback is valuable, so please share your thoughts in the comments section. I’d love to hear how you plan to use your custom colour schemes or if you have any questions about the process.
Don’t forget to subscribe to my channel to stay updated on future content. I have plenty more tips and tricks on Excel and beyond that will help you work smarter and more efficiently. Thank you for watching, and I look forward to seeing you in the next video!