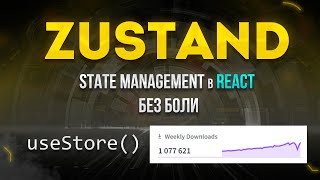Here's how to edit or change the home screen layout on the latest Samsung Galaxy S23, S23+, and S23 Ultra. Basically the entire Samsung Galaxy S23 series lineup.
Whether you're looking to personalize your home screen, optimize app placement, or simply refresh your device's look, we've got you covered. Our expert guide will walk you through the easy-to-follow steps to customize your home screen effortlessly.
Whether you're a seasoned Android user or new to the Samsung ecosystem, this tutorial is designed to cater to all skill levels. We'll ensure that by the end of this video, you'll be able to curate your home screen to reflect your style and streamline your app access.
#samsunggalaxys23 #samsunggalaxys23plus #samsunggalaxys23ultra #samsunggalaxys23series #samsunggalaxys23ultra5g
Edit / Change Home Screen Layout On Samsung Galaxy S23, S23+ and S23 Ultra:
How To Edit Home Screen Layout On Samsung Galaxy S23, S23+ and S23 Ultra:
How To Change Home Screen Layout On Samsung Galaxy S23, S23+ and S23 Ultra:
Step 1: If you find that you cannot change the home screen layout because it is locked, you simply want to go into "Settings". Scroll down and find the "Home Screen" option.
Step 2: In the home screen options, tap on the toggle button next to "Lock home screen Layout" if it is enabled, to disable it. You should now be able to edit or change your home screen layout. You can remove apps, widgets or add them and even rearrange apps or widgets.
To do this:
1. On your Samsung Galaxy S23, S23+, or S23 Ultra, navigate to the home screen by pressing the home button or swiping up from the bottom of the display.
2. To begin editing the home screen layout, long-press on an empty area of the home screen. This action will prompt options for wallpaper, themes, widgets, and more to appear at the bottom of the screen.
3. To rearrange app icons, tap and hold an app until it becomes draggable. Then, drag the app to the desired location on the home screen. Drop the app by releasing your finger.
4. Widgets provide at-a-glance information and quick access to apps. In edit mode, tap the "Widgets" option to browse available widgets. Long-press a widget, drag it to the desired location on the home screen, and release to place it.
5. To organize apps, you can create folders. Drag an app icon on top of another app icon to automatically create a folder. You can then tap the folder to name it and add more apps by dragging and dropping.
Continue arranging apps, widgets, and folders until you achieve the desired layout. You can experiment with various designs to find what suits your style and workflow best.
Once you're satisfied with your home screen layout, tap the "Done" or "Save" button to finalize your customizations.
Galaxy S23 Ultra DUAL SIM 256GB 8GB Phantom Black: [ Ссылка ]
Galaxy S23 Ultra DUAL SIM 256GB 8GB Green: [ Ссылка ]
-----My Gear for YouTube videos-----
Main Camera (iPhone 13 pro): [ Ссылка ]
Tripod: [ Ссылка ]
Cell Phone Tripod Adapter: [ Ссылка ]
Lights: [ Ссылка ]
As full disclosure, I use affiliate links on this channel and purchasing through these links earns me a small commission. The price you pay will be the same!
Website: [ Ссылка ]
Facebook: [ Ссылка ]
Twitter: [ Ссылка ]
Instagram: [ Ссылка ]