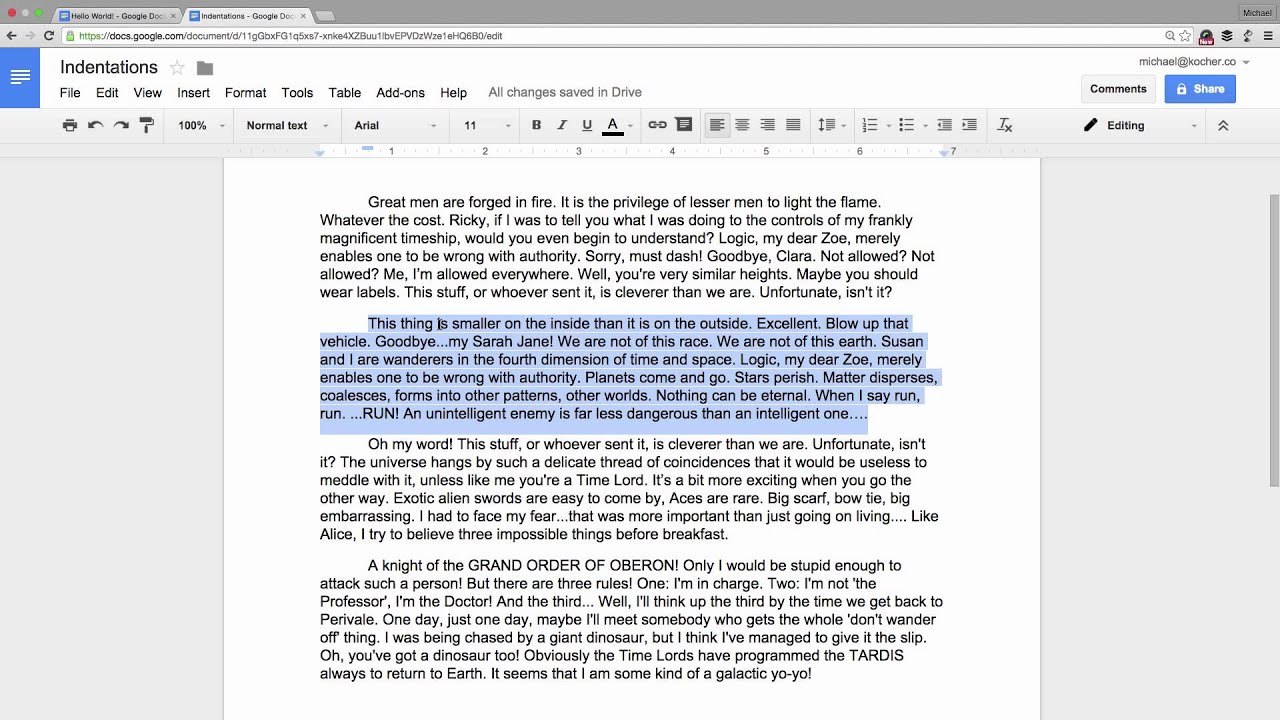How Tabs & Indents work in Google Docs
With the current formatting on this document, it’s almost impossible to tell where one paragraph ends and the next begins! Watch how adding some tabs and indents will transform this document!
The first thing to do is add an some spacing after each paragraph. You may recall from a previous lesson that this option is found under the line spacing icon. From this menu I’ll select “Add Space after paragraph”
It’s looking better, but we can improve readability by adding a tab indent before each paragraph. To do this, simply click before the first word in a paragraph, and hit the tab key on your keyboard.
Vola!
Notice on your ruler that hitting tab moved a blue bar over to the right. This symbol tells you the distance your tab moves the text, and moving it will change your tab distance.
Let’s pretend that our second paragraph is quote that we want to stand out. Increasing indentation is a great place to start. First select the entire paragraph, and click on the “Increase Indent” icon. This option is also available under your format menu, under paragraph styles.
That defiantly makes it stand out. But perhaps it would look more like a quote if we changed it to italics. For that I’ll click on the slanted I button.
Not bad… But it might look better if it had an indent on the right side too. Remember that ruler we looked at earlier? On the right side of the document there is an upside down triangle. Click on that and drag it to the left about half an inch.
Adjusting indents aren’t only for quotes. They can help you line up text with bullets and lists, and can even help you make room for graphics.
In the next lesson will add page numbers to this document.
[ Ссылка ]
© Michael Kocher 2015