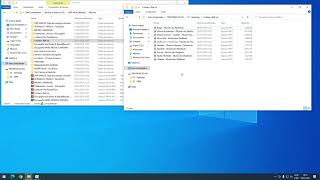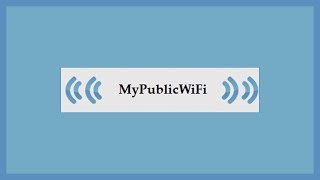💲 Интересуетесь криптовалютами? *Получите до $30 000 на Bybit:* [ Ссылка ] (47536 - код для приложения)
🔥 Получите до $10 000 в бонусах на OKX (входит в ТОП5 по объему торгов): [ Ссылка ]
🎁 Награды до $5000 на BingX (можно торговать без KYC): [ Ссылка ]
👉 Инструкция по регистрации на Bybit: [ Ссылка ]
Другие биржи, которые я использую:
👉 Binance (награды до 100$): [ Ссылка ]
👉 WhiteBit [ Ссылка ]
⭕️ ApeX Pro (децентрализованная фьючерсная биржа от Bybit): [ Ссылка ]
👉 Мой Телеграм: [ Ссылка ]
===========
В этом уроке рассмотрим, как узнать, какой накопитель стоит в компьютере или ноутбуке – SSD или HDD.
Для командной строки:
PowerShell “Get-PhysicalDisk | Format-Table -AutoSize”
Скачать CrystalDiskInfo: [ Ссылка ]
Скачать Speccy: [ Ссылка ]
Другие уроки по этой теме:
[ Ссылка ] - Способы запуска командной строки Windows
[ Ссылка ] - Как снизить шум жесткого диска? Настраиваем AAM в CrystalDiskInfo
[ Ссылка ] - Как посмотреть параметры компьютера в Speccy
Тайминги:
0:50 – Смотрим, какие диски в компьютере в диспетчере устройств
1:12 – Как узнать характеристики SSD или HDD по идентификатору оборудования
2:08 – Как посмотреть тип накопителя – SSD или HDD в свойствах диска
2:41 – Как узнать тип накопителя с помощью командной строки
3:53 – Как узнать, какой установлен SSD или HDD в компьютере в программе CrystalDiskInfo
4:48 - Как узнать, какой SSD или HDD установлен в компьютере с помощью программы Speccy
5:37 – Пример определения модели и характеристик SSD диска в ноутбуке
Будем определять тип и модель накопителя в Windows 10 и с помощью программ.
В предыдущем уроке мы рассматривали, как узнать, какая видеокарта установлена в компьютере и в комментариях был задан вопрос: «Подскажите, как определить, что в компьютере стоит SSD или нет». Поэтому в этом уроке рассмотрим несколько способов, как посмотреть, какой накопитель (SSD диск или жесткий диск) установлен в компьютере или ноутбуке, не разбирая компьютер или ноутбук.
Итак, узнать тип накопителя можно средствами Windows, а также с помощью специальных программ. Самый простой способ – посмотреть, какой диск установлен в компьютере, в диспетчере устройств Windows. Вызываем диспетчер устройств, открываем «Дисковые устройства» и видим список установленных накопителей. Если в модели SSD диска будет указано «SSD», то уже понятно, что в компьютере установлен SSD диск. Но если в модели диска не указано, что это SSD диск, то можно скопировать идентификатор оборудования и по нему найти информацию о накопителе в Интернете.
Еще один способ определить, какой в компьютере стоит диск – жесткий диск или твердотельный накопитель – посмотреть тип накопителя в «Оптимизации дисков». Для этого заходим в свойства любого диска, переходим в раздел «Сервис» и запускаем «Оптимизацию дисков». Смотрим тип носителя и видим, что в компьютере установлен, как твердотельный накопитель (SSD), так и жесткие диски (HDD).
Еще один способ, как узнать тип диска SSD или HDD в Windows – это использовать командную строку. Для этого вызываем командную строку и указываем команду PowerShell “Get-PhysicalDisk | Format-Table -AutoSize”. Нам выдается информация об установленных накопителях и в столбце «MediaType» указан тип накопителя – SSD или HDD.
Кроме этих способов, узнать информацию о дисках компьютера или ноутбука можно с помощью программ, например CrystalDiskInfo, Speccy и других программ.
Запускаем CrystalDiskInfo или Speccy, выбираем диск и понять, что это жесткий диск или SSD можно по характеристикам накопителя, например, если указан параметр «Скорость вращения», то это жесткий диск. Если этого параметра нет, то так и указано, что это SSD. Также, если в возможностях диска указано, что есть TRIM, то это SSD, так как TRIM в жестких дисках не используется.
Вот таким образом, не разбирая компьютер или ноутбук можно узнать, какой установлен накопитель – жесткий диск или SSD диск.
[ Ссылка ] - Как узнать HDD или SSD в компьютере или ноутбуке? Определяем тип и модель накопителя в Windows 10
[ Ссылка ] - Designed by Freepik
#ssd #hdd #компьютер #ноутбук #windows #ssdдиск #твердотельныйнакопитель #crystaldiskinfo
Поддержать канал: [ Ссылка ]
USDT TRC20: THCTiWin7chGCwfGT4KpE4wvVGkBDsKMDR
BTC: bc1q3kmmma4386t6crfjdrxzsrhmxklfwv3knrgr36
Мой публичный адрес (BSC) для получения BNB, ETH, USDT BEP-20: 0x431cF79aaF274Fe6Cd920188811E07008277fa01
Мой блог: [ Ссылка ]