Learn how to add Google Drive to your Mac and sync your files using Finder.
More MacOS tips 👉 [ Ссылка ]
More iPhone tips 👉 [ Ссылка ]
Apple Watch tips 👉 [ Ссылка ]
Mac tips 👉[ Ссылка ]
👀 5 Favorite Security Apps 👉 [ Ссылка ]
💚 SUBSCRIBE for lots more quick tip videos - [ Ссылка ]
👉 FREE YOUTUBE COURSE? Head over to [ Ссылка ]
🤓 View my list of apps I can't live without - [ Ссылка ]
#mactips #apple
Transcript:
if, like me, you prefer using Google Drive over iCloud then it’s really handy to be able to access your Google Drive documents directly from Finder. To achieve this you simply need to download Drives For Desktop, which you can access from your Google Drive website.
Having downloaded the installer, follow the prompts and install the app in the usual way. You’ll then be asked to sign into your Google Account and, having signed in, you want to start by opening Preferences.
Here you can opt to take a tour of the app's features, but for now we’ll dive straight in. By default, a Google Drive folder is added to the root of your Home directory. This Google Drive folder will sync with the online version of your account. If you wish to sync other additional folders, you can add them here. However, I find that adding various different folders starts to get a bit messy. I prefer knowing that the files I’m syncing to the cloud are all contained within my Drives folder. Clicking on this second menu option allows you to choose between streaming documents from your Drive or creating a copy of them. Streaming basically means that none of your Google Drive documents are ever saved locally to your Mac. When you open a document you’re opening the online version. This is useful for desktop users, who know their Mac will always be connected to the internet or if you’re short on storage space. Mirroring on the other hand is good for laptop users who might not always be connected to the internet. Mirroring creates a local copy of your Google Drive documents, which you can access offline. Local and cloud copies are synced automatically when your laptop is connected to the internet. Click OK and choose one of the two options. You’ll likely see some of these popup notifications, which you can close and then you just need to restart Google Drive.
That completed the setup process. Now, when you next open Finder you should see your Google Drive folder in the root of your Profile and a shortcut to the same folder in the Sidebar. As long as I’m connected to the internet, my Drives folder on my mac will automatically sync with my online account. If I want to upload a file to my Drive it’s simply a matter of dragging the file to my Drives folder in Finder. Give it a few seconds to upload and the file should appear in your online account. Likewise, any document or file I create online in Google Drive will automatically download to my Mac, So for instance if I create a new google doc, it should show up in Finder. Because I choose to create a mirror copy of my Google Drive, I can continue to access any of my existing files or create new ones even when I’m not connected to the internet. Once back online, any changes or updates I’ve made to documents will sync automatically.
Finally if you don’t see a shortcut to your Drives folder in your sidebar. Just navigate to your home folder and you can always drag it to the sidebar from there. Also you may notice this Google Drives folder under locations. This will show you the online version of your account and also any other computers where you have Google Drives installed. So here you can see that I am also using Drives on my MacBook and my Work PC. I can view the files I have saved to these computers and download any of the files by clicking this icon.


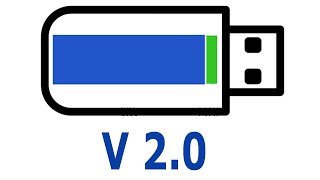





![[UE5] Эффект сонливости. #ue5 #vfx](https://s2.save4k.org/pic/TUd8viidJhM/mqdefault.jpg)
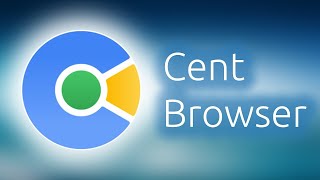


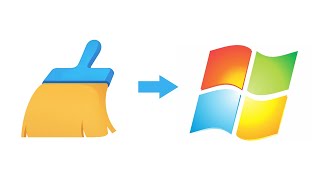

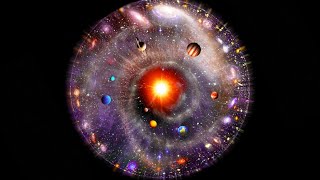









































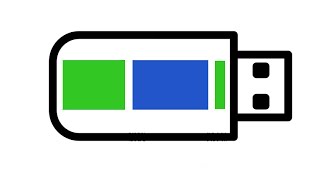

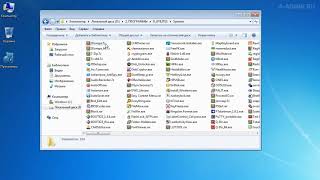

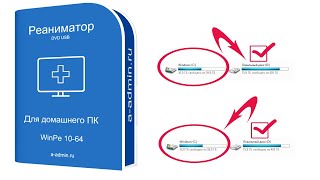




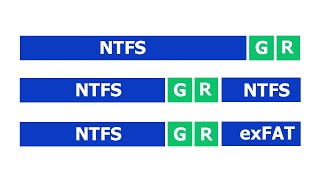

![Как работает Электронный Микроскоп? Фотографируем атомы [Branch Education на русском]](https://s2.save4k.org/pic/yersyHx6MZc/mqdefault.jpg)





