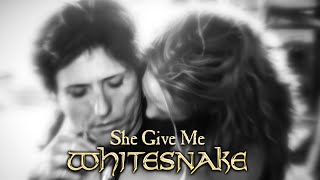To Join Anchor Points, select 2 open endpoints with the Direct Selection tool and choose Object - Path - Join, or use Command/Ctrl + J. If the 2 points are not in the same position, a path segment will be created between them.
To Align Anchor Points, select 2 open endpoints with the Direct Selection tool and choose Object - Path - Average and select the axis you want the points aligned on, click OK.
Turn on Smart guides (Command/Ctrl + U) or, turn on Snap to Point (View - Snap to Point) and use the Direct Selection tool to align one point to another
The Join tool is located in the Advanced tool panel under the Pencil and Shaper Tool. Drag across overlapping paths to trim and join them together.
💡Tips for working with Anchor Points: Anchor points can also be aligned using the Align panel commands, and anchor points can be nudged with the arrow keys on your keyboard too. There are many ways of working with precision in Illustrator, including using Rulers and Guides.
Joins result in corner points, so you may need to convert a point to a smooth point afterward using the Anchor Point tool or the buttons on the Control bar or Properties panel.
When you select 2 open endpoints, you can also right-click on the artboard to see a contextual menu that contains the Average and Join commands.
Share this video: [ Ссылка ]
SUBSCRIBE! ♥️ [ Ссылка ]
----------------------------------------------------------------------------
✏️LINKS
Find out about my courses and 1:1 Illustrator coaching and training:
[ Ссылка ]
Newsletter Sign Up
[ Ссылка ]
🏝FOLLOW & CONNECT
[ Ссылка ]
[ Ссылка ]
#adobeillustrator #illustratortutorial #join #anchorpoints #jointtool
All content by Laura Coyle










![Звук [r], сочетания dr, tr. Русские ошибки в английском произношении.](https://s2.save4k.su/pic/lacxb-UQn44/mqdefault.jpg)




![3 секрета идеального звука [w] - Английское произношение](https://s2.save4k.su/pic/MJi0gOEpJfg/mqdefault.jpg)