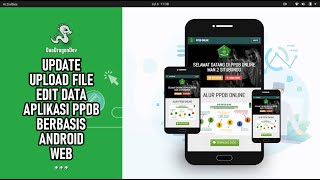How to deactivate all plugins from cpanel wordpress website
To deactivate all plugins on a WordPress website using cPanel, you'll need to access your website's files and use the File Manager tool in cPanel. Here are the steps to do this:
Log in to cPanel: Go to your web hosting provider's website and log in to your cPanel account using your credentials.
Navigate to File Manager:
In cPanel, you should see an option called "File Manager." Click on it to open the File Manager tool.
Select Your WordPress Directory:
In File Manager, you will see a list of directories. Locate the directory where your WordPress website is installed. This is typically in the "public_html" folder or a subdirectory of it if you've installed WordPress in a subfolder.
Access the "wp-content" Directory:
Inside your WordPress directory, locate the "wp-content" folder and click on it to open it.
Disable Plugins:
Inside the "wp-content" folder, you'll see a "plugins" folder. To deactivate all plugins, you have two options:
Rename the "plugins" folder: Right-click on the "plugins" folder and choose the "Rename" option. You can rename it to something like "plugins-deactivated." This effectively deactivates all your plugins at once because WordPress won't be able to find the "plugins" directory.
Deactivate plugins one by one: Alternatively, you can go into the "plugins" folder, select all the plugin folders (hold down the Shift key while clicking each folder), right-click, and choose "Rename" to add something like "-disabled" to each folder name. This method allows you to deactivate plugins individually when needed.
Test Your Website: After renaming the "plugins" folder or individual plugin folders, go to your WordPress website and check if it's working correctly. If the issue that prompted you to deactivate the plugins is resolved, you can start reactivating them one by one to identify the problematic plugin.
Reactivate Plugins (Optional):
If you disabled plugins individually, you can revert the changes by removing the "-disabled" from the plugin folder names one by one.
If you renamed the "plugins" folder itself, you can rename it back to "plugins" to reactivate all plugins.
how to disable wordpress plugin from cpanel,wordpress plugins,delete wordpress plugin from cpanel,how to delete wordpress plugin from cpanel,disabling wordpress plugins via cpanel,manually disable wordpress plugins,disabling wordpress plugins,disable wordpress plugins,manually disable wordpress plugin,wordpress,how to deactivate wordpress plugins using cpanel,deactivate wordpress plugin,deactivate wordpress plugin from cpanel,manually disabling wordpress plugins










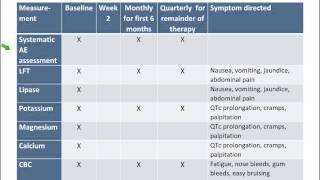


















































![Como Conectar e Usar Um Pen Drive No Celular Samsung Galaxy A30s [Transferir Arquivos Via USB]](https://i.ytimg.com/vi/jULNg8LcSyA/mqdefault.jpg)