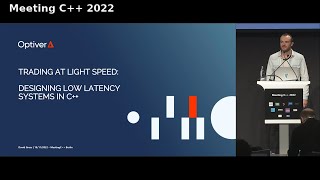Samsung Galaxy S10 Tips And Tricks | June 2019!
Follow me On INSTAGRAM For Exclusive content [BEHIND the SCENES] New Videos Photos about This Channel instagram.com/sstech
Other Tips and Tricks
1. Make use of your Edge panel
The S10 features a special shortcut tray of hand-picked apps you can view by swiping in from the right-hand edge of the screen. To change how this works and to specify the apps you want quick access to, open Settings then choose Display, Edge screen, and Edge panels. The next screen lets you select the apps or contacts that show up, use weather or clipboard information instead, or turn the feature off completely.
2. Brighten up your notifications
Another way you can use your S10's screen edges to good effect is to have them light up when notifications arrive. This light show replaces the usual pop-up alerts and works really well, especially when your phone is face down. From Settings, choose Display and Edge screen, then tap Edge lighting. From there, you can turn the feature on or off, choose the lighting style you want, selectively enable edge lights for certain apps on your phone, and more.
3. Use the hole-punch camera as a battery indicator
The phone uses a hole-punch notch for its front-facing camera, and you can have some fun with the area around it. Install third-party app Energy Ring from the Google Play Store, and you can use this area to show how much battery life you've got left. In the app's settings, you can change the colors, gradient, and thickness of the illuminated ring, and have it hide itself when you're viewing full-screen content.
4. Remap the Bixby button
Press and hold the Bixby button on your S10—it's on the left, below the volume buttons—and Samsung's digital assistant Bixby rumbles to life. You can't change this, but you can change what tapping or double-tapping the button does. Open Settings, pick Advanced features, then Bixby key, and you'll be able to choose an app. You can only have one custom shortcut assigned to any given app: either a single or double-tap.
5. Reduce distortion on ultra-wide shots
The S10's rear camera comes packing an ultra-wide lens that you can use to fit more inside the frame. Activate it by tapping the triple-tree icon just next to the shutter button. In some cases, this creates a distorted 'fish eye' effect at the edges of the frame, but you can fix this in the camera app's settings. Just tap the cog icon, choose Save options, and toggle the Ultra wide lens correction switch to On.
6. Use your phone to scan documents
Speaking of distortion, the S10 can automatically reduce distortion on any documents you scan with its camera—letters, receipts, bank statements, and so on. With the camera app open, tap the cog icon to open its settings, then Scene optimizer. Make sure the feature is switched on and that Document scan is also On. Then try scanning a document using the rear camera to see the optimizations applied.
7. Max out the display resolution
By default, the S10 doesn't have its display set at maximum resolution. This aims to save a little battery life, but it means you're missing out on some sharpness and some pixels. If you'd rather have the maximum display resolution and don't mind the battery life hit, open up Settings and choose Display, then Screen resolution. The maximum you can go on the S10 is WQHD+, or 3040 by 1440 pixels.
8. Cram more icons on the screen
Out of the box, the S10 arranges home screen and app drawer icons in 4-by-5 grids, but you can up this to 4-by-6, 5-by-5, or 5-by-6 if you don't mind sacrificing a bit of icon size along the way. Long press on a blank part of the home screen, then choose Home screen settings. Both the Home screen grid and Apps screen grid choices given you options and you can take your pick. You'll see a preview of the change first, and you can tap Apply to confirm it.
9. Give your videos a boost
The S10 comes with a special video enhancer that boosts the colors on screen and lightens some of a scene's darker areas to make them easier to see. Whether or not you prefer these enhancements is a personal preference, but you can switch the feature on and off by going to Advanced features, then Video enhancer in Settings. It doesn't work for all apps, but it does for the default video player and YouTube.
10. Stabilize shaky video footage
One of the neat tricks the S10 can do when recording video is to stabilize your footage—very useful if you're on the move while filming.
samsung galaxy s10 tips and tricks hindi
samsung galaxy s10 tips and tricks youtube
samsung galaxy s10 camera tips and tricks
top galaxy s10 tips & tricks
top galaxy s10 plus tips & tricks
best s10 tips and tricks
s10 fingerprint sensor trick
s10 always on display horizontal
s10 battery app
best tricks for s10 plus
best tricks for galaxy s10
s10 truck
galaxy s10 for beginners
mkbhd s10
samsung galaxy tricks
sstech screen recorder
s10 hide hole wallpaper
Samsung Galaxy S10 Tips And Tricks | June 2019!
Теги
Samsung Galaxy S10 Tips And Tricks | June 2019!samsung galaxy s10 tips and tricks youtubesamsung galaxy s10 camera tips and trickstop galaxy s10 tips & trickstop galaxy s10 plus tips & tricksbest s10 tips and trickss10 fingerprint sensor tricks10 always on display horizontals10 battery appbest tricks for s10 plusbest tricks for galaxy s10s10 truckgalaxy s10 for beginnersmkbhd s10samsung galaxy trickssstech screen recorders10 hide hole wallpaper