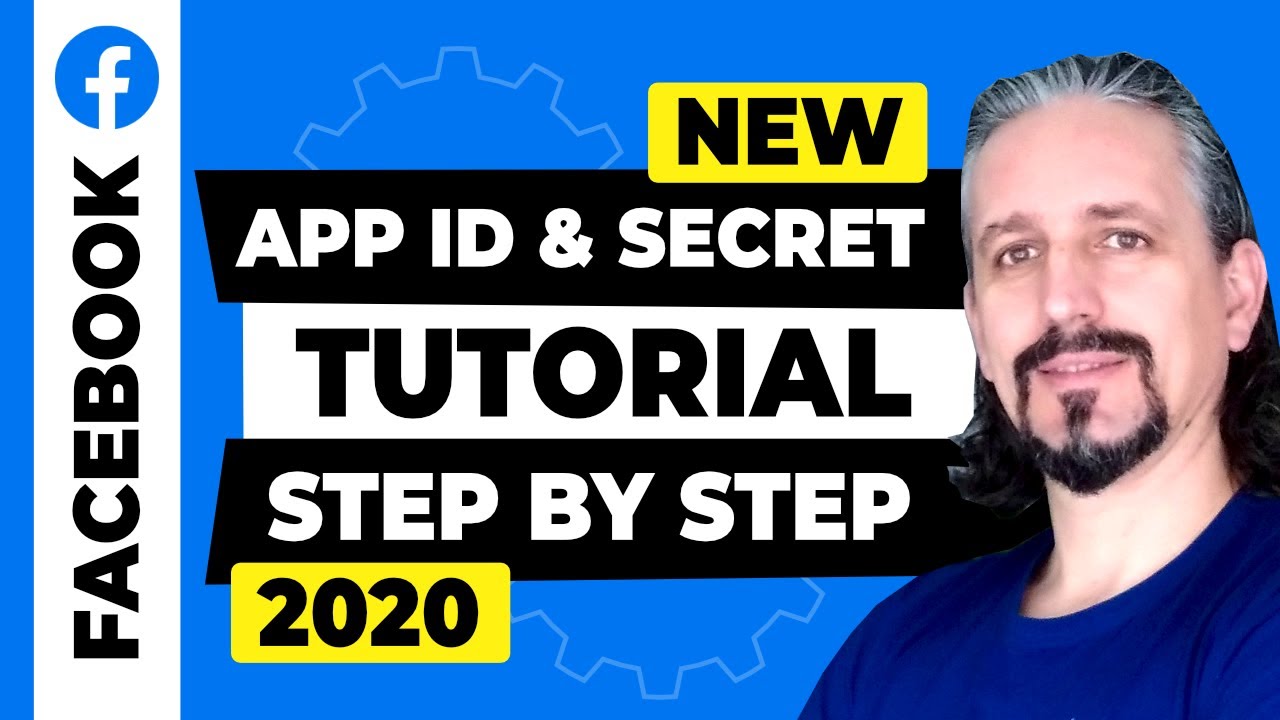Before creating your Facebook App, in order to get a Facebook App ID and App Secret for Yoast, Facebook Login, Analytics, Facebook Comments, Wordpress, Elementor, and other things that require connecting Facebook with your Website, you need to make sure you have two important pages.
Privacy Policy and Terms of Service.
In WordPress, the Privacy Policy page is there by default and you just need to edit it and add your own content.
I will keep this page open in a new tab so I can copy its URL later.
For Terms of Service, create a new page, add a title and then paste the text of your agreement in the text blocks below.
Click publish and you are done.
Now you can move to the next step which is to create your Facebook App.
To do that, go to developers.facebook.com where you can see this drop-down menu labeled My Apps if you are logged in.
Otherwise, you'll need to log in to your Facebook account to get there.
Click on the Create App link near the plus icon and start by choosing the name you want to associate with this APP ID
The contact email below is automatically gathered from your Facebook account but I think you can change that and keep in mind that this email address is used to contact you about potential policy violations, app restrictions or steps to recover the app if it's been deleted or compromised.
Click create APP ID below, complete the Security Check if needed then click Submit.
Now you'll be redirected to the App settings page where you have to go to settings, basic, and paste your Privacy Policy URL in this field as well as your Terms of Service URL here.
Choose a category for your app in this drop-down, let's say education and then click Save Changes.
As you can see, Facebook says that this must be a valid Privacy Policy URL, and my link is not valid because it is a testing environment on my computer which is not live on the internet.
So, I have to make sure I use a live and correct Privacy Policy URL in order to be able to make my app live.
At this point, you should be ready for simple Facebook integrations.
But, you can connect your app to a Facebook Business Manager account, if applicable, and get started on the business verification process.
Then you would have to fill up the data protection officer contact information in these fields.
Now you can copy the APP ID as well as your App Secret which will show up after submitting your Facebook account password for security reasons.
If you think your App Secret is compromised for some reason or you simply want to reset the key, click Reset, enter your password again, and choose how many hours your old App Secret will continue to work.
If you want to reset it immediately, leave zero in this field and click Reset.
Before moving to the next step, make sure your app is turned on and not in development mode.
To do that, click on this switch and it will go live.
Now you can go ahead and set up products like Facebook Login, where you can use a quickstart process for iOS, Android, Web, and other devices like Games on Facebook.com or to manually build a login flow.
For the web, you would have to enter your website's URL in this field, I mean the complete address including HTTPS.
To make sure you won't do any spelling mistakes, I think it would be better to copy and paste the URL from your browser, then click Save.
Then you need to set up the Facebook SDK for Javascript, check login status, and add the Facebook Login button, but there is a much easier way to do this automatically with a WordPress plugin like Social Plugin for WordPress.
You'll have to paste in your Facebook App ID and Secret in these fields, adjust some settings below according to your needs and Save Changes.
To activate the Facebook Login button on your Login and Register pages, make sure you check this box before saving the changes.
Let me Log Out and see if the Facebook login button is there.
Yes, it is there and I can click that button to log in with my Facebook credentials.
If I click Continue as Robert the site will receive my name and email address, if the anyone can register option is active in the general settings on my website.
To make sure that option is active, go to general settings and check this box.
Once the Facebook Login is active, you will see this green checkmark near your product, and you can add more products to this app.
This is it for today, guys.
If you have questions, feel free to leave a comment below and remember to subscribe then ring the bell to get notified when new videos are published
Keep up the good work and see you in the next video
Cheers!
#WordPress #FacebookAppID