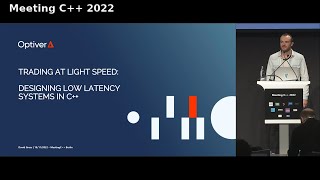What if there was a method that you could use to transfer files wirelessly from a PC to your iOS device and vice-versa? Yes, this method will help you sort out your file transfer needs for good. There are a couple of settings you need to change first but post that, it's all smooth sailing. Do note that both your devices need to be connected to the same network in order to use this feature. Follow the steps listed below to enable file sharing on your Windows PC:
What to do on Windows PC to transfer files wirelessly to iPhone:
1. Create a new folder that is primarily going to be used to drop your files into.
2. Right click on that folder, go to 'Properties'. Then, navigate to 'Sharing'.
3. Once in the Sharing tab, click on 'Share'. From the drop down menu, select 'Everyone' and then Add. Save these settings by clicking 'Share' on the bottom of the dialog box.
4. Now, in the Sharing tab, open 'Advanced Sharing'. Check the 'Share this folder option' and grant all permissions.
5. Open System Settings, head to 'Network & Internet' and then, 'Network & Sharing Center'.
6. In the top left, click on 'Change advanced sharing settings'. Here, expand 'All Networks' and select 'Turn off password protected sharing', use 128-bit encryption and turn on 'Public Folder Sharing'.
What to do on iPhone to transfer files wirelessly to iPhone
1. Open the 'Files' app and head straight to the Three Dotted menu on top left of the screen.
2. Click on 'Connect to Server'. Here, you will need to enter your PC IP address.Once done, choose 'Guest'.
3. You are now all set to transfer files between your Windows PC and iOS device.
4. Ideally, you should now be able to see the folder you shared on your PC and access the all-important files.
#iphone #windows #techtips #shorts #ytshorts
Visit [ Ссылка ] to know more about the latest happenings in the technology industry and read more interesting stuff.
Facebook: [ Ссылка ]
Twitter: [ Ссылка ]