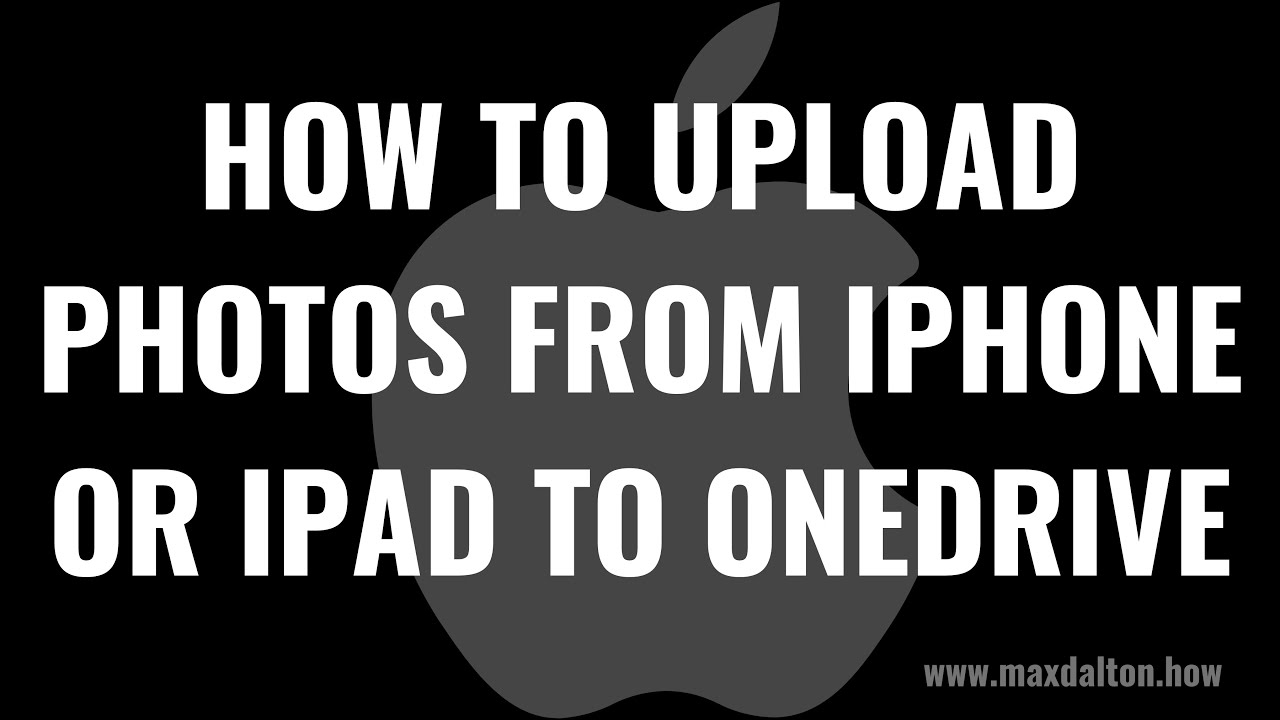In this video I'll show you how to upload photos from your iPhone or iPad to Microsoft OneDrive.
Timestamps:
Introduction: 0:00
Steps to Upload Photos from iPhone or iPad to OneDrive: 0:32
Conclusion: 2:08
More great iPhone and iPad tutorials:
1) How to Automatically Dim Flashing Lights on iPhone or iPad: [ Ссылка ]
2) How to Stop Your iPad from Receiving Text Messages: [ Ссылка ]
3) How to Turn Off Repeated Text Message Alerts on iPhone or iPad: [ Ссылка ]
4) How to Prevent Side Button From Ending Call on iPhone: [ Ссылка ]
Check out all of my iPhone and iPad tutorials: [ Ссылка ]
Find more PC and mobile tutorials here: [ Ссылка ]
Or, check out my website for other great tutorials about all kinds of technology: [ Ссылка ]
Support this channel by becoming a member: [ Ссылка ]
#iphone #apple #onedrive #iphonetips #techtips #tutorial
Video Transcript:
Apple makes it super easy to take high-quality photos with your iPhone or iPad, but sometimes getting those photos off of your device is the hard part. One option for pulling photos off of your iPhone or iPad is to upload them to OneDrive. The only requirement is that you have to use the OneDrive app, but the process is easy and only takes a few minutes.
Now let's walk through the steps to upload photos from your iPhone or iPad to Microsoft OneDrive.
Step 1. Open the Photos app on your iPhone or iPad. Tap "Select" at the top of the screen, and then tap to place a little blue check mark next to any photos you want to upload to OneDrive from your iPhone or iPad. Again, this does require that you have the Microsoft OneDrive app installed on your device, so if you don't have that app installed, you'll need to go and do that.
Step 2. Tap the "Share" icon in the menu along the bottom of the screen after selecting all of the images you want to upload from your iPhone or iPad to OneDrive. The Share icon looks like a box with an upward-pointing arrow on top of it. A menu opens on the bottom of the screen.
Step 3. Swipe from right to left across the second row of icons until you see the OneDrive app. If you don't see the OneDrive app, tap "More" at the end of the row to bring up an Apps screen, and then tap "OneDrive" in the menu on this screen. The OneDrive window pops up, showing you a preview of the list of photos you've selected to upload from your iPhone or iPad to OneDrive.
Step 4. Tap "Files," and then tap to select the folder in OneDrive you want to upload your iPhone or iPad photos to. Tap "Upload Here" after selecting the destination for the photos. You'll see a progress bar next to each of your photos as they are uploaded. After the upload is complete, a Saved to OneDrive message will flash on the screen.
How to Upload Photos from iPhone or iPad to OneDrive
Теги
iphoneipadonedriveupload iphone photos to onedrivehow do i transfer photos from iphone to onedriveupload photos to onedriveupload ipad photos to onedrivehow do i transfer photos from ipad to onedrivetransfer photos from iphone to onedrivehow do i move photos from iphone to onedrivehow do i move photos from ipad to onedrivehow to upload multiple photos from iphone to onedriveupload pictures from iphone to onedriveupload pictures from ipad to onedrive