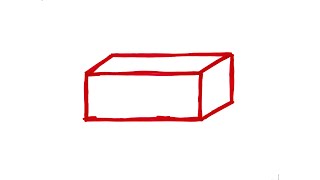This video shows you how to add music to a PowerPoint presentation.
See more videos by Max here: [ Ссылка ]
Video Transcript:
Microsoft PowerPoint presentations are a great way to present information. However, there are some situations where even the best images can't convey the right message or keep your audience's attention. One option for enhancing your PowerPoint presentation is to add music and other audio. The desktop version of Microsoft PowerPoint lets you insert an audio file from your computer and embed it into your presentation, giving you the option to play a specific sound byte at a specific moment in your presentation, play background music, and more. To be clear, you can only add music to a PowerPoint presentation in the desktop version of PowerPoint and not in the PowerPoint Online version of the application.
Now let's walk through the steps to add music to a PowerPoint presentation.
Step 1. Launch the desktop version of Microsoft PowerPoint on your computer, and then open the PowerPoint presentation you want to add music to.
Step 2. Navigate to the slide where you want the music to start.
Step 3. Click "Insert" in the menu that appears along the top of your Microsoft PowerPoint presentation. Options associated with Insert appear in the ribbon directly beneath the row of menu items.
Step 4. Click "Audio" on the left side of the ribbon. The Audio icon features a speaker with sound waves. A drop-down menu appears.
Step 5. Click "Audio On My PC" in the list of options. An Insert Audio window opens.
Step 6. Navigate to the audio file you want to add to this slide in your PowerPoint presentation, click to select the audio file, and then click "Insert" in the lower right corner of the Insert Audio window. The window closes, and a gray speaker icon with a playback bar directly beneath it appears in your PowerPoint presentation.
Step 7. Click and drag the speaker icon to the location on the PowerPoint slide where you want it to be located. Additionally, you can click the speaker icon to display resizing boxes, and then adjust the size of the speaker icon.
Step 8. Make sure the speaker icon is selected, and then click "Playback" in the row of menu icons along the top of the PowerPoint slide in the Audio Tools section. The Playback options appear in the ribbon toolbar. This section is where you can control various elements of the music playback.
Step 9. Adjust the Fade In and Fade Out levels in the Fade Duration section to set music fading options. Click "Volume" in the Audio Options section to adjust the volume of your music when its played in the PowerPoint presentation. If you want your music file to play through all of the following slides after you start it, place a check mark to the left of Play Across Slides. If you want the audio track to keep looping even after it's done, place a check mark to the left of Loop Until Stopped. And if you want the audio icon to be hidden during the presentation, select Hide During Show.
How to Add Music to a PowerPoint Presentation
Теги
powerpointpptpowerpoint presentationmusicaudiosoundaddhow to add music to powerpointhow to add audio to a powerpointhow to add sound to a powerpointhow to add music to a powerpoint presentationhow to add music to a powerpoint slideshowhow to add background music to powerpointhow do you add music to powerpointcan you add music to powerpointhow to insert music into powerpointadd music pptadd audio pptinsert audio into powerpointadd mp3 pptmp3