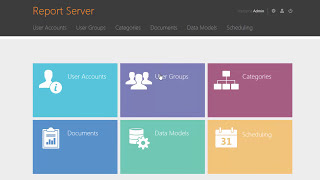YouTube Shorts for iMovie! How to convert or change a Horizontal video clip to a Vertical video clip for uploading to YouTube Shorts on macOS desktop with iMovie and more. This is one of those How to videos where it is better to see it then read how it works! At least for me!
YouTube Shorts is a new feature on YouTube that allows creators to upload short-form video content, similar to TikTok or Instagram Reels. Shorts are vertical videos with a maximum length of 60 seconds, optimized for mobile devices. However, if you have a horizontal video clip that you want to upload to YouTube Shorts, you need to convert it to a vertical format first. In this post, we will explore how to convert horizontal video clips to vertical video clips for YouTube Shorts on macOS desktop.
We will do this using video clips from a traditional 4K camera from Sony, but it can be any horizontal video. We will use iMovie on the macOS and the contextual Preview option for videos on the operating system. From there you upload your YouTube Short via the described method, on the desktop.
Step 1: Open iMovie
The first step is to open iMovie on your macOS desktop. If you do not have iMovie, you can download it from the App Store on your Mac.
Step 2: Import your horizontal video clip
Once iMovie is open, you will need to import your horizontal video clip. To import your video, click on the "Import Media" button on the main iMovie window.
Step 3: Create a new project and set the aspect ratio
Once your horizontal video is imported, create a new project in iMovie. To do this, click on "File" from the top menu bar and select "New Project."
Step 4: Add your video clip to the timeline
After creating a new project, add your horizontal video clip to the timeline by dragging and dropping it onto the timeline. The video clip should automatically adjust to fit the vertical aspect ratio.
Step 5: Adjust the cropping and orientation
Click on the video clip in the timeline to select it. Then, click on the "Cropping" icon in the toolbar and select the "Rotate the clip counterclockwise" option to flip the video clip 90 degrees. You may need to adjust the framing by selecting the "Crop" button and dragging the video to center it and fill the empty space on the sides.
Step 6: Export the vertical video clip
Once you are satisfied with the cropping and orientation, it's time to export the vertical video clip. Go to "File" in the top menu bar and select "Share." From the options, select "File" and choose the desired export settings, such as resolution, quality, and file format. Make sure to select the vertical resolution, which should be 1080 pixels wide by 1920 pixels tall or higher, and save the exported video file to your desired location.
Step 7: Flip the video orientation
After exporting the video clip, locate the .mp4 file in your folder and open it with the contextual preview feature built into the macOS by selecting it and pressing the "space bar." In the preview window, look for the "Flip Vertical" icon at the top-right corner of the screen, next to the "Open with QuickTime Player" button. While holding the ALT key, click on the "Flip Vertical" icon to flip the video orientation to a full vertical video clip.
Step 8: Upload to YouTube Shorts
Now that you have a vertical video clip, you can upload it to YouTube Shorts. You can do this by going to YouTube Studio on your macOS desktop in a web browser like Safari or Chrome, and following the upload instructions.
Then you have a Horizontal video now was a Vertical video with entered content in the clip! Here is the result:
Horizontal video:
[ Ссылка ]
Vertical Video - YouTube Short:
[ Ссылка ]
#YouTubeShorts #video #iMovie
In conclusion, converting a horizontal video clip to a vertical video clip for YouTube Shorts on macOS desktop is easy with the help of iMovie and the contextual preview feature of macOS. By following these enhanced steps, you can create a high-quality vertical video clip that is optimized for mobile devices and perfect for YouTube Shorts.