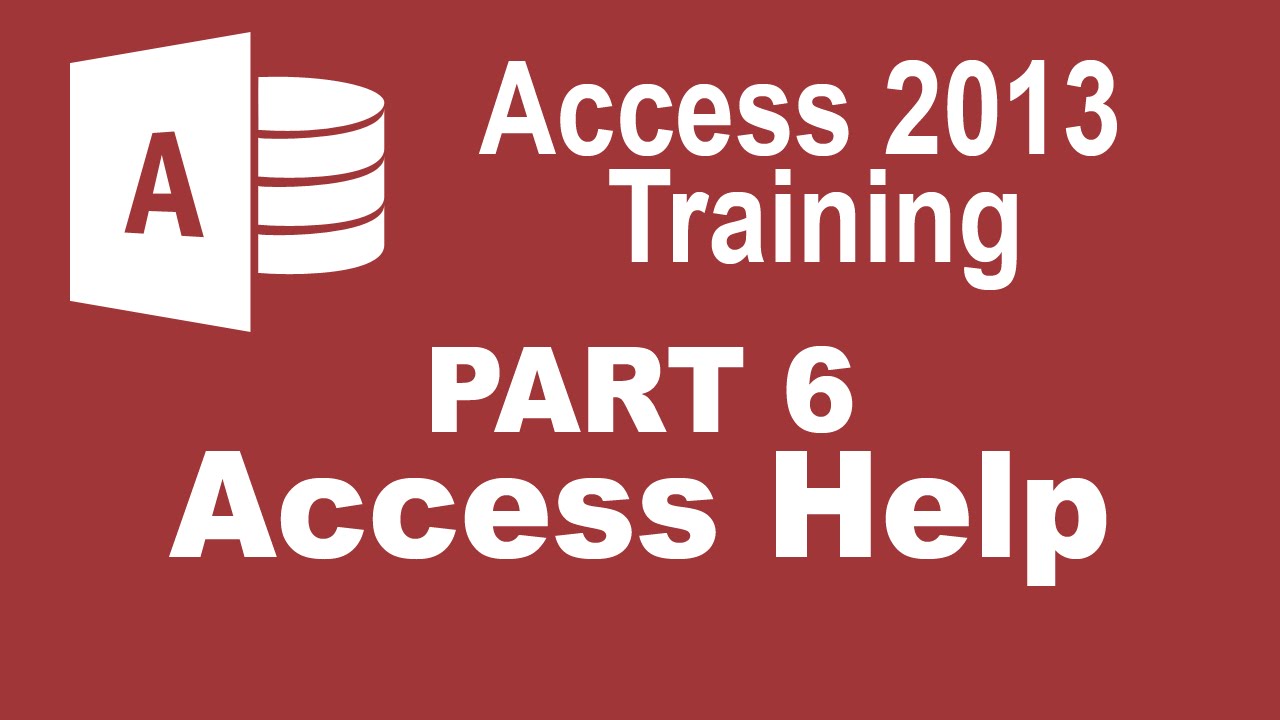Get a FREE Microsoft Access 2019 Introductory Course here ►[ Ссылка ]
In this video, you will be guided on how to use the Help section of Access 2013.
Get 19 hours of Microsoft Access 2013 training here: [ Ссылка ]
Stay in touch:
SimonSezIT.com: [ Ссылка ]
StreamSkill.com: [ Ссылка ]
YouTube Channel: [ Ссылка ]
Facebook: [ Ссылка ]
If you enjoyed the video, please give a "thumbs up" and subscribe to the channel -)
Hello again and welcome back to our course on Access 2013. In this section we’re going to look at Help in Access 2013. In common with the rest of Office 2013, it’s really focused on Online Help which means that you need a live internet connection to be able to get full access to Access Help.
Now there are two main ways of accessing Help in Access 2013. If I hover over that little question mark that I mentioned earlier on, you can see what’s called its Screen Tip, a little panel that opens up with some words on it in this case, Microsoft Access Help and then in brackets F1. F1 is the keyboard shortcut which will do the same as clicking there. So assuming you’ve got function keys on your keyboard, click on F1 and it’ll do the same as hitting that question mark. So let me hit the question mark now. Now if you’re connected to the internet, you should see the Access Help. The Access Help is a browser based system, so that means it works like say Internet Explorer in that its pages that you can step through and there’s also a Search facility.
Now immediately under this box, which is the search box, there’s a list of popular searches some of the terms that people often search on. But below that, there’s some very useful help under the heading Get Started. There’s a section on what’s new in Access. So if I click on that, that gives me a very useful page with a lot of information about what’s new in Access. As soon as I do that, you’ll see that the button here on the left that’s screen tip is Back is enabled and I can step back to the page I was on before which is effectively the home page for Help or I can step forward to the page that I looked at just now.
If I wanted to search through Help I could type in a term. For instance Navigation Pane, click on the Search online Help button and I can find assorted articles about the Navigation Pane. So for instance, Customize and lock the Navigation Pane, Manage database objects in the Navigation Pane, Show or hide the Navigation Pane, a couple of things we’ve talked about on the course all ready.
Now at any time, you can go home in Help by clicking on the Home button and you can print a Help article out. To the right of the Print button there is another button that lets you increase the size of the Help text or decrease it again. So let’s go home and just look at a couple of those other Get Started items. We have Access keyboard shortcuts that I’m going to talk about a little bit later on and then Make the switch to Access 2013 which is pretty useful if you are actually changing from an alternative. Below that are some specific articles related to getting started on certain things. So for instance, there’s one here: Basic tasks for an Access 2013 desktop database. There’s an introduction to tables, introduction to queries. Some of these articles are fairly brief. Some of them have a reasonable amount of detail. Generally speaking, on the course I’ll be going into more detail than these articles do, but they do take a different approach on things. It’s a different way of looking at things. The articles here are generally well worth looking at. And there’s a button over here on the right where you can access more articles of this type.
Sorry, we couldn't fit the entire video transcription here since YouTube only allows 5000 characters. 🔥Get 10+ MS Access courses at Simon Sez IT here ➡️ [ Ссылка ]