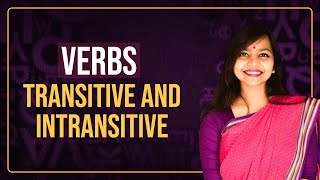Welcome to our tutorial on how to automatically sort data when changing or adding a record to our dataset. You will also learn how to select the top N or bottom N values.
⚡Useful Excel resources:
[ Ссылка ]
We'll start by using the SORT function to arrange the data based on sales.
Type the function and highlight the range of cells containing the data we want to sort. The second argument specifies the column we want to sort by. Since values are in column C, we'll use column 2. Finally, add the third argument: We set this to -1 to sort the data in descending order, ranking higher values first.
Next, we'll use an Auto Sort formula using the TAKE function to extract a specified number of elements from a given range. The first argument is the sorted range of data from which we'll extract elements. In the second argument, we'll dynamically determine the number of elements to extract based on user input, which will be provided in cell F2. Putting it all together, the formula looks like this. If you want to select the top N records use -1 as a sort order. To get the bottom N records, use 1 as a sort order. Okay, let's see how to add new records dynamically and automatically sort data.
Highlight the range then use the Control plus T shortcut. Make sure to enable the "My Table has header" option. Now you can easily add new records.
Your dynamic list will be automatically refreshed.
Chapters:
00:00 Intro
00:11 How to automatically sort data in Excel
00:38 How to select the top N or bottom N values
01:11 How to add new records to a dynamic list
#exceltips #exceltutorial #excel